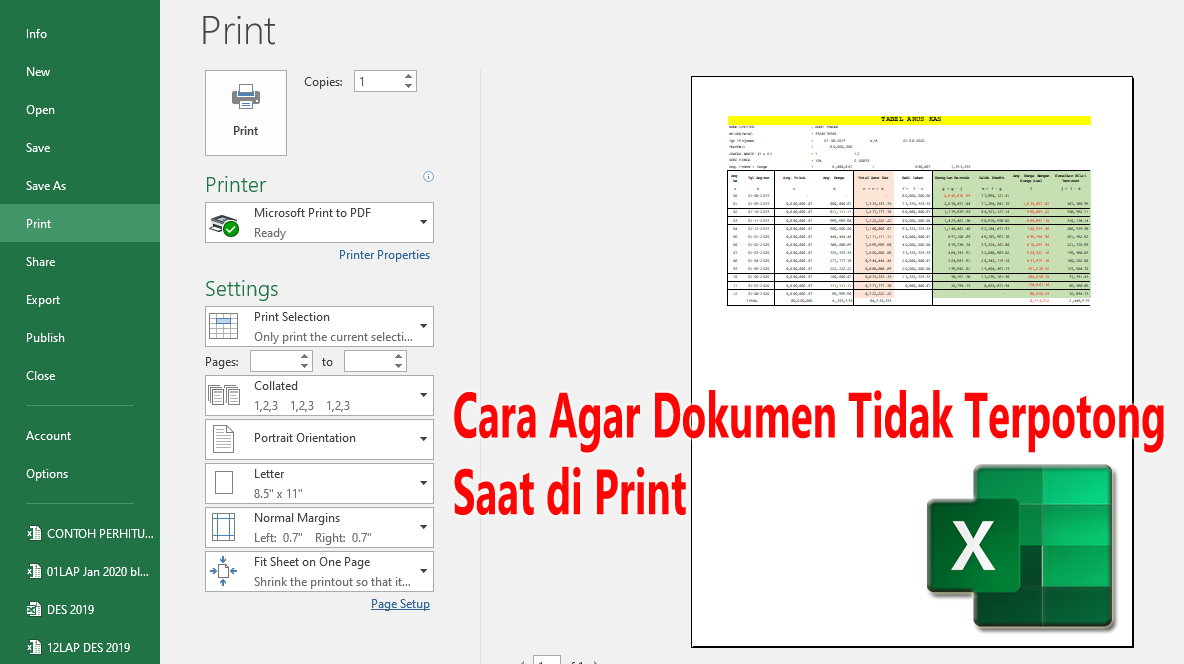Dalam bekerja dengan file Excel, print atau mencetak file Excel adalah suatu hal yang pasti dilakukan. Namun, terdapat masalah yang sering dialami oleh pengguna saat mencetak file Excel yaitu dokumen yang terpotong dan tidak sesuai dengan kertas. Masalah ini biasanya terjadi karena salah dalam melakukan setting saat mencetak file Excel, karena sebenarnya ada beberapa cara untuk mencetak file Excel agar tidak terpotong dan sesuai dengan kertas yang digunakan.
Cara Print Dokumen Excel Agar Tidak Terpotong Dan Rapi
Berikut ini adalah beberapa cara untuk mencetak dokumen Excel agar tidak terpotong dan rapi:
1. Tentukan ukuran kertas dan margin yang sesuai
Langkah yang pertama adalah menentukan ukuran kertas dan margin yang sesuai dengan dokumen yang akan dicetak. Hal ini dapat dilakukan dengan membuka tab Page Layout yang terletak pada bagian atas lembar kerja dan kemudian pilih Size dan atur ukuran kertas yang akan digunakan. Selanjutnya, klik pada Margins dan atur margin yang sesuai dengan dokumen yang akan dicetak.
2. Atur scaling pada fitur print
Untuk mengatasi masalah dokumen yang terpotong saat dicetak, dapat dilakukan dengan mengatur scaling pada fitur print. Scaling berfungsi untuk mengatur ukuran tampilan dokumen pada kertas. Jadi, jika dokumen terpotong saat dicetak, cobalah untuk mengatur scaling agar dokumen sesuai dengan kertas yang digunakan. Scaling dapat diatur dengan mengklik pada Print dan kemudian atur scaling pada Scaling di bawah bagian Settings.
3. Cek preview dokumen sebelum dicetak
Saat akan mencetak dokumen Excel, sebaiknya dilakukan cek preview terlebih dahulu. Preview ini akan menampilkan tampilan dokumen yang akan dicetak, sehingga Anda dapat melihat apakah dokumen tersebut sesuai dengan ukuran kertas atau tidak. Jika dokumen tidak sesuai, maka Anda dapat melakukan penyesuaian pada ukuran kertas atau scaling menggunakan fitur di atas.
4. Menggunakan fitur Page Break
Fitur Page Break ini berfungsi untuk memisahkan halaman dalam dokumen Excel dan mengatur agar dokumen tersebut sesuai dengan kertas yang akan digunakan. Caranya adalah dengan menempatkan cursor pada bagian bawah cell yang akan dipindahkan ke halaman berikutnya, lalu klik pada bagian Page Layout dan kemudian pilih Breaks, kemudian klik pada Insert Page Break.
FAQ
1. Bagaimana cara mengatasi dokumen Excel yang terpotong saat dicetak?
Untuk mengatasi masalah dokumen Excel yang terpotong saat dicetak, dapat dilakukan dengan mengatur ukuran kertas dan margin yang sesuai dengan dokumen yang akan dicetak, mengatur scaling pada fitur print, serta melakukan cek preview dokumen sebelum dicetak untuk memastikan bahwa dokumen tersebut sesuai dengan ukuran kertas.
2. Apa yang menyebabkan dokumen Excel terpotong saat dicetak?
Dokumen Excel dapat terpotong saat dicetak karena kesalahan dalam melakukan setting saat mencetak dokumen, ukuran kertas yang tidak sesuai dengan dokumen, atau pengaturan margin yang tidak tepat. Dokumen juga dapat terpotong saat mencetak jika file terlalu besar atau terlalu rumit, sehingga mengakibatkan perangkat lunak menjadi lambat dalam mengolahnya.
Video Tutorial Cara Print Dokumen Excel Agar Tidak Terpotong
Berikut adalah video tutorial cara print dokumen Excel agar tidak terpotong: