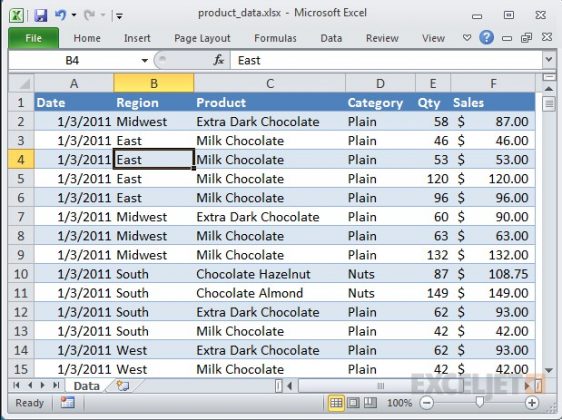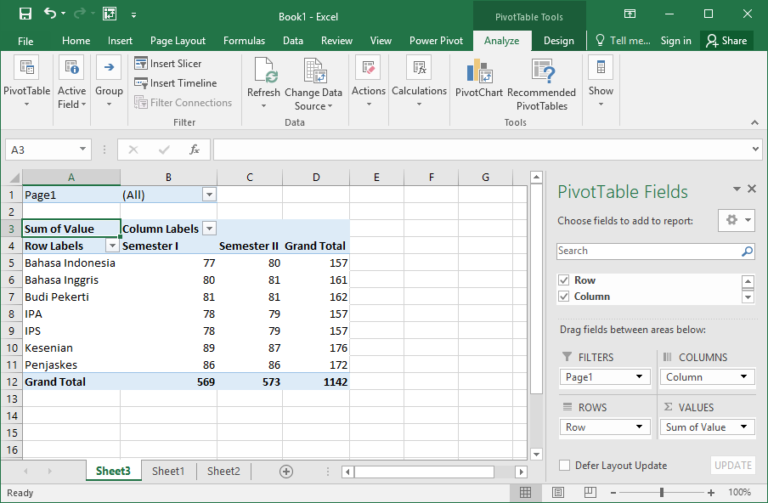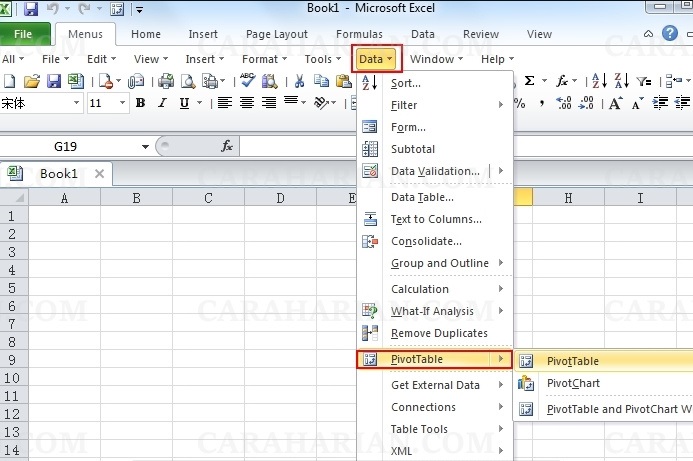Pivot Table atau Tabel Pivot merupakan salah satu fitur unggulan yang ada di Microsoft Excel. Fitur ini memudahkan pengguna untuk mengolah data dalam jumlah yang besar dengan cara menyajikan data secara ringkas dan mudah dipahami. Pivot Table juga bisa memberikan insight dan informasi yang berguna dalam pengambilan keputusan, baik itu dalam bisnis maupun dalam penelitian.
Manfaat Pivot Table
Menggunakan Pivot Table di Excel memiliki banyak manfaat, antara lain:
- Memudahkan pengolahan data dalam jumlah besar
- Menyajikan data dengan cara yang lebih mudah dipahami
- Memberikan informasi dan insight yang berguna
- Menghemat waktu dan tenaga
- Dapat digunakan dalam berbagai bidang, seperti bisnis, keuangan, pendidikan, dan lain-lain
Cara Membuat Pivot Table di Excel
Berikut ini adalah langkah-langkah untuk membuat Pivot Table di Excel:
- Pilih data yang ingin diolah
- Klik menu Insert, kemudian pilih Pivot Table
- Pilih sumber data yang akan digunakan
- Tentukan letak Pivot Table di Excel
- Atur sesuai kebutuhan, seperti memilih kolom atau baris yang ingin ditampilkan
- Analisis data yang sudah diolah menggunakan Pivot Table
Dengan mengikuti langkah di atas, pengguna dapat membuat Pivot Table di Excel dengan mudah dan cepat.
Cara Menggunakan Pivot Table di Excel
Setelah Pivot Table berhasil dibuat, selanjutnya adalah menggunakannya untuk menganalisis data. Berikut ini adalah cara menggunakan Pivot Table di Excel:
- Pilih data yang ingin diolah
- Klik menu Insert, kemudian pilih Pivot Table
- Pilih sumber data yang akan digunakan
- Tentukan letak Pivot Table di Excel
- Atur sesuai kebutuhan, seperti memilih kolom atau baris yang ingin ditampilkan
- Analisis data yang sudah diolah menggunakan Pivot Table
- Gunakan fitur Pivot Table, seperti Filtering, Sorting, dan Grouping, untuk memperoleh insight yang lebih mendalam
Dengan menggunakan Pivot Table di Excel, pengguna dapat dengan mudah menganalisis data dalam berbagai jenis laporan, seperti laporan penjualan, laporan keuangan, laporan produksi, dan sebagainya.
Gambar-gambar Tutorial Penggunaan Pivot Table di Excel
Pengertian dan Cara Membuat PivotTable di Excel
Gambar di atas menunjukkan pengertian dan cara membuat Pivot Table di Excel. Caranya sangat mudah dan sederhana, yaitu dengan memilih data yang ingin diolah, kemudian memilih Pivot Table di menu Insert, dan menyesuaikan tampilannya sesuai kebutuhan.
Cara Membuat Pivot Table dari Beberapa Sheet di Excel – Advernesia
Gambar di atas menunjukkan cara membuat Pivot Table dari beberapa sheet di Excel. Dalam hal ini, pengguna dapat memilih sheet yang berisi data yang ingin diolah, kemudian memilih Pivot Table di menu Insert, dan menyesuaikan tampilannya sesuai kebutuhan.
Cara Nak Buat Pivot Di Excel
Gambar di atas merupakan contoh cara membuat Pivot Table di Excel dalam bahasa Indonesia. Caranya sangat mudah dan sederhana, bisa diikuti oleh siapa saja.
Aku akan Rekap data hasil penjualan/pembelian ke dalam bentuk microsoft
Gambar di atas menunjukkan cara mem-rekap data hasil penjualan/pembelian ke dalam bentuk Microsoft Excel menggunakan Pivot Table. Dalam hal ini, pengguna dapat memilih data yang ingin di-rekap, kemudian memilih menu Pivot Table pada Excel, dan menyesuaikan tampilannya sesuai kebutuhan.
Cara Menggunakan Pivot Table Di Excel Semua Versi
Gambar di atas menunjukkan cara menggunakan Pivot Table di Excel semua versi. Dalam hal ini, pengguna dapat mengikuti langkah-langkah yang ada pada gambar untuk membuat Pivot Table, kemudian menganalisis data yang sudah diolah.
FAQ (Frequently Asked Questions)
1. Apa kelebihan dari Pivot Table di Excel?
Pivot Table di Excel memiliki banyak kelebihan, di antaranya:
- Mudah digunakan dan diakses oleh siapa saja
- Memudahkan pengolahan data dalam jumlah besar
- Menyajikan data dengan cara yang lebih mudah dipahami
- Memberikan informasi dan insight yang berguna
- Menghemat waktu dan tenaga
- Dapat digunakan dalam berbagai bidang, seperti bisnis, keuangan, pendidikan, dan lain-lain
2. Apakah Pivot Table di Excel bisa digunakan dalam berbagai jenis laporan?
Iya, Pivot Table di Excel bisa digunakan dalam berbagai jenis laporan, seperti laporan penjualan, laporan keuangan, laporan produksi, dan sebagainya. Dengan Pivot Table, pengguna dapat dengan mudah menganalisis data dan memperoleh insight yang lebih mendalam.
Video Tutorial Penggunaan Pivot Table di Excel
Berikut ini adalah video tutorial penggunaan Pivot Table di Excel:
Video di atas menjelaskan cara menggunakan Pivot Table di Excel dengan jelas dan mudah dipahami. Pengguna dapat mengikuti langkah-langkah yang ada pada video untuk membuat Pivot Table, kemudian menganalisis data yang sudah diolah.
Kesimpulan
Pivot Table merupakan fitur yang sangat berguna dalam pengolahan data dalam jumlah besar. Fitur ini memudahkan pengguna untuk mengolah data dengan cara menyajikan data secara ringkas dan mudah dipahami. Pivot Table juga bisa memberikan insight dan informasi yang berguna dalam pengambilan keputusan, baik itu dalam bisnis maupun dalam penelitian.
Untuk membuat Pivot Table di Excel, pengguna cukup memilih data yang ingin diolah, kemudian memilih Pivot Table di menu Insert, dan menyesuaikan tampilannya sesuai kebutuhan. Setelah Pivot Table berhasil dibuat, pengguna bisa menggunakan fitur Pivot Table, seperti Filtering, Sorting, dan Grouping, untuk memperoleh insight yang lebih mendalam.
Dalam penggunaan Pivot Table, pengguna juga dapat mengikuti tutorial di atas, baik itu menggunakan gambar maupun video. Dengan mengikuti tutorial tersebut, pengguna dapat menggunakan Pivot Table di Excel dengan mudah dan cepat. Semoga informasi ini bermanfaat bagi pembaca sekalian.