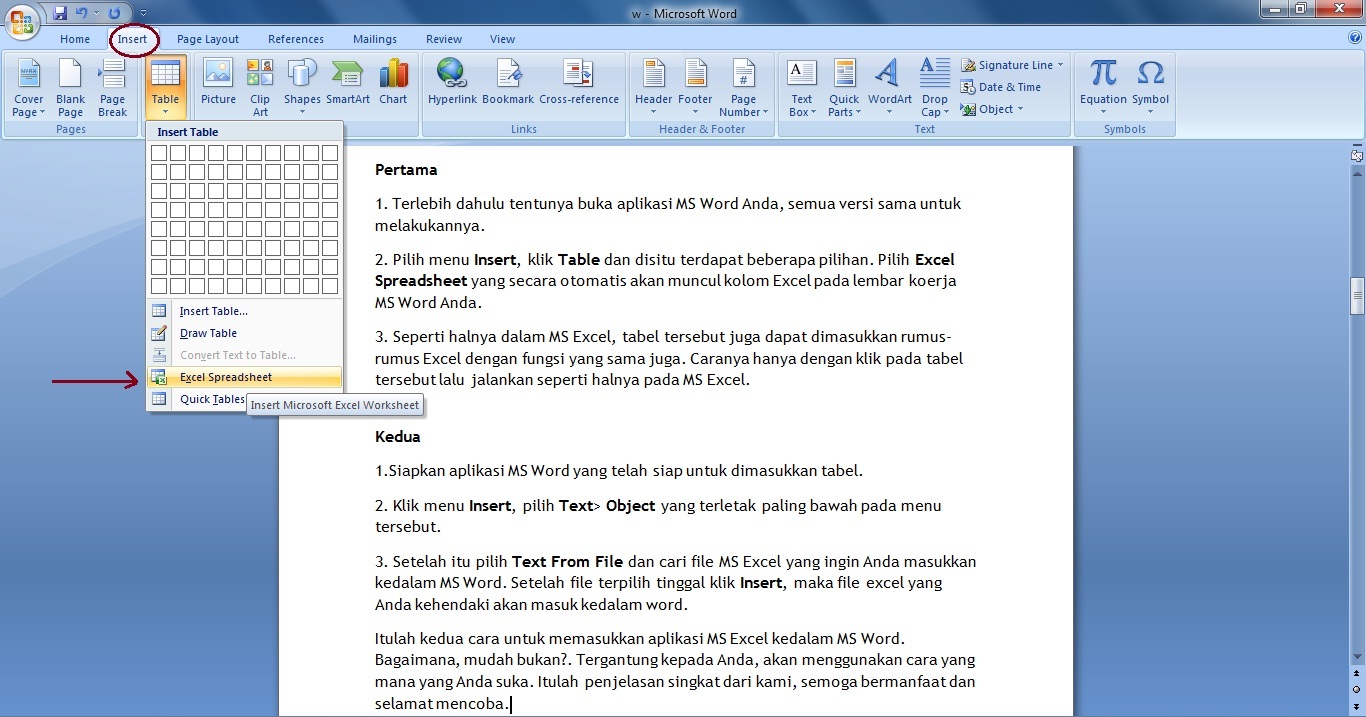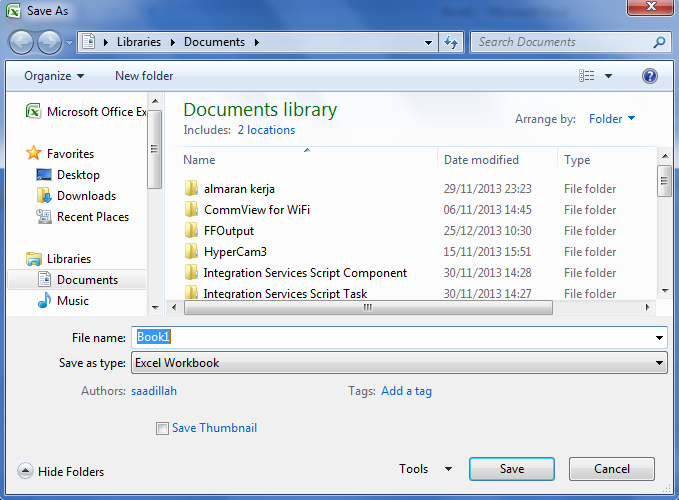Belajar Microsoft Office merupakan hal penting untuk meningkatkan keterampilan kerja Anda. Salah satu aplikasi Microsoft Office yang sering digunakan adalah Microsoft Excel dan Word. Namun, terkadang kita butuh menggabungkan data atau dokumen dari aplikasi tersebut.
Cara Memasukkan File Word ke Excel
Secara umum, terdapat dua cara untuk memasukkan file Word ke Excel, yaitu:
Metode 1: Copy-Paste Konten Word ke Excel
1. Buka file Word yang akan dipindahkan ke Excel.
2. Seleksi keseluruhan isi konten di Word dengan menekan tombol Ctrl + A.
3. Salin konten tersebut dengan menekan tombol Ctrl + C.
4. Pergi ke halaman Excel yang ingin diisi dengan konten dari Word.
5. Tempelkan konten tadi dengan menekan tombol Ctrl + V.
6. Otomatis konten dari Word tersebut akan muncul di Excel.
Metode 2: Menggunakan Menu Insert Object
1. Buka file Excel yang akan diisi dengan dokumen Word.
2. Pastikan tab Developer diaktifkan di Excel.
3. Klik Insert Object di grup Controls pada ribbon Developer.
4. Akan muncul window Object, lalu pilih Create from File.
5. Klik Browse, lalu cari dokumen Word yang ingin dimasukkan.
6. Pastikan pilihan Display as icon tidak dicentang, lalu klik OK.
7. Dokumen Word tadi akan otomatis dimasukkan ke dalam Excel.
Dengan kedua cara tersebut, kamu sudah bisa menggunakan data dari Word di dalam Excel dengan mudah.
Bagaimana Cara Menyimpan Dokumen Word Sebagai JPEG
Jika kamu ingin mengonversi dokumen Word menjadi bentuk gambar, kamu bisa menyimpannya sebagai JPEG dengan cara berikut:
1. Buka dokumen Word yang ingin diubah menjadi JPEG.
2. Pastikan dokumen tersebut sudah dalam bentuk final, tidak perlu diedit lagi.
3. Pilih File -> Save As.
4. Pada tipe file, pilih JPEG atau JPG.
5. Pilih folder tempat kamu ingin menyimpan file JPEG tersebut.
6. Klik Save.
Sekarang dokumen kamu sudah tersimpan dalam bentuk JPEG. Namun, perlu diingat bahwa hasil konversi tidak selalu sempurna dan terkadang bisa menghasilkan gambar dengan kualitas rendah.
Bagaimana Cara Menyimpan Lembar Kerja Microsoft Excel
Setelah membuat lembar kerja dengan Microsoft Excel, hal berikutnya yang harus dilakukan adalah menyimpannya agar tidak hilang ketika komputer dimatikan atau terjadi gangguan.
Cara menyimpan lembar kerja Microsoft Excel cukup mudah, yaitu:
1. Klik tombol File.
2. Pilih opsi Save atau Save As.
3. Pilih lokasi tempat kamu ingin menyimpan file tersebut.
4. Ketikkan nama file.
5. Pilih tipe file yang diinginkan, seperti XLSX, CSV, atau PDF.
6. Klik tombol Save.
Jika kamu ingin menyimpan data secara teratur, kamu bisa menyimpan file tersebut dengan jadwal atau interval tertentu menggunakan fasilitas Autorecover pada Microsoft Excel.
Cara Memasukkan Data Excel ke Word Dengan Cepat
Memasukkan data dari Excel ke Word bisa dilakukan dengan mudah dan cepat dengan langkah-langkah berikut:
1. Buka file Excel yang akan dimasukkan ke dokumen Word.
2. Pilih sel atau area data yang ingin dimasukkan ke Word.
3. Klik tombol Ctrl + C untuk menyalin data tersebut.
4. Buka dokumen Word yang ingin dimasukkan data dari Excel.
5. Klik tempat di mana kamu ingin memasukkan data tersebut.
6. Klik tombol Ctrl + V untuk menempelkan data Excel ke dokumen Word.
Setelah itu, kamu bisa melakukan formatting dan penyatuan dengan teks atau gambar lain di dokumen Word tersebut.
FAQ
1. Apa perbedaan antara Excel dan Word?
Excel digunakan untuk mengelola, memanipulasi, dan menganalisis data angka dan statistik. Sedangkan Word digunakan untuk memformat dan membuat dokumen seperti surat, laporan, dan memo.
2. Apakah Microsoft Office dapat digunakan di platform selain Windows?
Ya, Microsoft Office dapat digunakan di platform selain Windows seperti Mac OS, iOS, dan Android.
Video Tutorial Microsoft Office
Berikut adalah video tutorial Microsoft Office untuk pemula:
Dengan menguasai Microsoft Office, kamu dapat meningkatkan keterampilan dan produktivitas dalam pekerjaan atau studi. Semoga artikel ini membantu kamu untuk belajar dan menguasai Microsoft Office dengan mudah.