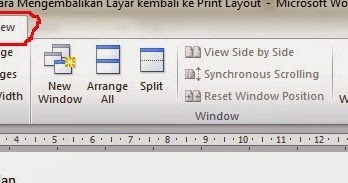Microsoft Excel merupakan salah satu aplikasi yang sangat berguna untuk membantu dalam mengolah data dan membuat laporan. Selain itu, Excel juga dapat digunakan untuk mengubah data dari satu format ke format lain, seperti PDF, Word, atau bahkan ke dalam bentuk diagram lingkaran.
Cara Mengubah Excel Ke PDF Dengan Sangat Mudah
Apabila Anda sedang membutuhkan membuat laporan atau dokumen yang harus dalam format PDF tetapi sudah membuatnya dalam format Excel, maka Anda harus mengubah format file tersebut ke dalam bentuk PDF. Berikut adalah cara mudah untuk mengubah file Excel ke dalam bentuk PDF:
- Langkah pertama adalah dengan membuka file Excel yang ingin diubah ke dalam bentuk PDF.
- Kemudian, klik pada menu Office (atau tiga titik horizontal di pojok kiri atas) dan pilih “Simpan Sebagai”.
- Pada bagian “Jenis”, pilih “PDF (*.pdf)”.
- Jika diperlukan, Anda juga dapat memberikan nama pada file yang akan diubah.
- Klik tombol “Simpan” dan tunggu beberapa saat hingga proses konversi selesai.
Sekarang, file Excel sudah berhasil diubah ke dalam bentuk PDF. Anda dapat membukanya menggunakan aplikasi PDF seperti Adobe Acrobat Reader atau Foxit Reader.
Cara Membuat Diagram Lingkaran Di Excel
Diagram lingkaran atau pie chart adalah salah satu jenis grafik yang sangat umum digunakan untuk memvisualisasikan data. Dalam Microsoft Excel, membuat diagram lingkaran sangat mudah. Berikut adalah langkah-langkahnya:
- Buka file Excel yang ingin Anda gunakan untuk membuat diagram lingkaran.
- Pilih data yang ingin dimasukkan ke dalam diagram lingkaran.
- Klik pada menu “Insert” dan pilih “Pie Chart” (di bawah kategori “Charts”).
- Excel akan membuat diagram lingkaran secara otomatis berdasarkan data yang telah dipilih.
- Jika diperlukan, Anda dapat melakukan beberapa penyesuaian seperti mengubah warna, ukuran, atau tata letak diagram.
Diagram lingkaran sudah bisa digunakan untuk memvisualisasikan data dalam bentuk grafik yang menarik dan mudah dipahami.
Panduan Mengetik: Bagaimana Cara Mengembalikan Tampilan Lembar Kerja di Excel
Saat bekerja dengan Microsoft Excel, terkadang Anda mungkin mengalami masalah saat tampilan lembar kerja terlihat aneh atau tidak sesuai dengan keinginan. Berikut adalah cara mudah untuk mengembalikan tampilan lembar kerja di Excel:
- Klik pada menu “View” dan pilih opsi “Normal” atau “Page Layout” (tergantung pada tampilan yang ingin Anda gunakan).
- Apabila opsi tersebut tidak tersedia pada ribbon, maka klik kanan pada bagian bawah layar dan pilih opsi “Normal” atau “Page Layout” dari menu konteks.
- Tampilan lembar kerja Excel sudah berhasil dikembalikan.
Dengan mengembalikan tampilan lembar kerja di Excel, Anda dapat dengan mudah melanjutkan pekerjaan Anda tanpa terganggu oleh masalah tampilan yang aneh.
Cara Mengubah Data Word Ke Excel
Terkadang kita perlu mengubah data yang tersimpan dalam format Word menjadi format Excel. Misalnya, ketika kita memiliki tabel data yang disimpan dalam Word dan ingin menganalisisnya menggunakan Excel. Berikut adalah cara mudah untuk mengubah data Word ke Excel:
- Buka file Word yang ingin diubah ke dalam bentuk Excel.
- Pilih tabel yang ingin diubah ke dalam format Excel.
- Klik pada menu “Copy” atau tekan tombol Ctrl + C pada keyboard untuk menyalin tabel tersebut.
- Buka file Excel yang akan digunakan untuk menyimpan tabel tersebut.
- Pada sel kosong, klik kanan dan pilih opsi “Paste” atau tekan tombol Ctrl + V untuk meletakkan tabel tersebut pada lembar kerja Excel.
- Pilih opsi “Use Destination Theme” dan klik “OK”.
- Data Word sudah berhasil diubah ke dalam format Excel.
Sekarang, data Word sudah berhasil diubah ke dalam bentuk Excel dan dapat digunakan untuk analisis lebih lanjut.
Tutorial Cara Mengubah Word ke Excel dengan Mudah
Dalam tutorial ini, kita akan membahas cara mengubah file Word ke Excel secara online dan offline.
Bagaimana Cara Mengubah Word ke Excel Secara Online?
Untuk mengubah file Word ke Excel secara online, kita dapat menggunakan salah satu layanan konversi file online seperti Online-Convert.
- Kunjungi situs Online-Convert (https://www.online-convert.com).
- Pilih opsi “Document Converter” dan pilih “Convert to XLS”.
- Klik “Choose File” dan pilih file Word yang ingin diubah ke dalam bentuk Excel.
- Klik “Start conversion” dan tunggu beberapa saat hingga proses konversi selesai.
- Setelah konversi selesai, klik “Download” untuk mengunduh file Excel yang baru saja dihasilkan.
Selesai, file Word sudah berhasil diubah ke dalam bentuk Excel menggunakan layanan konversi online.
Bagaimana Cara Mengubah Word ke Excel Secara Offline?
Jika tidak ingin menggunakan layanan konversi online, kita juga dapat mengubah file Word ke Excel secara offline menggunakan Microsoft Office.
- Buka file Word yang ingin diubah ke dalam bentuk Excel menggunakan Microsoft Word.
- Pilih tabel yang ingin diubah ke dalam format Excel.
- Klik pada menu “Copy” atau tekan tombol Ctrl + C pada keyboard untuk menyalin tabel tersebut.
- Buka file Excel yang akan digunakan untuk menyimpan tabel tersebut.
- Pada sel kosong, klik kanan dan pilih opsi “Paste” atau tekan tombol Ctrl + V untuk meletakkan tabel tersebut pada lembar kerja Excel.
- Pilih opsi “Use Destination Theme” dan klik “OK”.
- Data Word sudah berhasil diubah ke dalam format Excel.
Sekarang, Anda sudah tahu cara mengubah file Word ke Excel secara online dan offline. Pilihlah cara yang paling cocok dengan kebutuhan Anda.
FAQ (Frequently Asked Questions)
Apakah Microsoft Excel hanya dapat digunakan untuk mengolah data dan membuat laporan?
Tidak, selain mengolah data dan membuat laporan, Microsoft Excel juga dapat digunakan untuk berbagai keperluan seperti membuat grafik, mengubah format file ke format lain, dan lain sebagainya.
Apakah ada versi Excel yang dapat digunakan secara gratis?
Ya, Microsoft menyediakan versi online dari Excel yang dapat digunakan secara gratis. Namun, versi online tersebut memiliki keterbatasan fitur dan aksesibilitas.