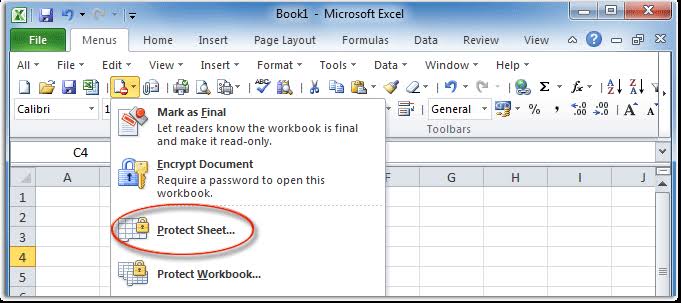Cara membuka file Excel yang terkunci atau di-protect bisa menjadi sangat sulit, namun tidak perlu cemas karena ada beberapa metode yang bisa digunakan untuk membuka file tersebut. Ada beberapa cara yang bisa dilakukan untuk membuka file Excel terproteksi atau terkunci dengan mudah dan cepat. Sebelum melangkah lebih jauh, ada baiknya untuk memahami mengapa sebuah file Excel bisa terkunci.
Mengapa File Excel Bisa Terkunci?
Sebelum membahas mengenai cara membuka file Excel yang terproteksi, penting untuk mengetahui mengapa sebuah file Excel bisa terkunci atau terproteksi. Ada berbagai alasan mengapa seseorang mengunci file Excel, salah satunya untuk melindungi data dan informasi pribadi dari akses orang lain yang tidak berwenang. Selain itu, pengamanan file Excel melalui proteksi juga bisa membantu mencegah perubahan tidak disengaja atau perusakan data.
Sebelum melangkah lebih jauh, ada baiknya untuk mengecek apakah file Excel yang telah terkunci memiliki password atau tidak. Jika ada password, tentu saja kita harus mengetahuinya terlebih dahulu agar bisa membuka file tersebut. Tapi, jika tidak ada password, beberapa metode sederhana di bawah ini bisa membantu membuka file tersebut.
Cara Membuka File Excel yang Terproteksi dengan Mudah
Metode 1: Menggunakan Google Sheets
Salah satu metode terbaik untuk membuka file Excel yang terkunci atau terproteksi adalah dengan menggunakan Google Sheets. Google Sheets memiliki kemampuan untuk membaca dan mengedit dokumen Excel yang terkunci tanpa memerlukan password. Cara membuka file Excel yang terproteksi dengan Google Sheets sangatlah mudah, berikut langkah-langkahnya:
- Pertama, buka Google Sheets melalui browser dengan login ke akun Google yang digunakan.
- Setelah masuk ke Google Sheets, klik tombol “File” pada menu dan pilih opsi “Buka” dari menu drop-down.
- Buka file Excel yang terproteksi dengan cara memilihnya dari komputer atau langsung memasukkan tautan URL-nya.
- Setelah berhasil membuka file Excel dengan Google Sheets, pengguna bisa mengedit isi file Excel dan menyimpannya kembali sebagai file Excel atau bahkan file Google Sheets.
Menggunakan Google Sheets merupakan metode yang sangat efektif untuk membuka file Excel yang terproteksi. Hal ini karena aplikasi ini memang dirancang untuk memproses dokumen Excel dengan mudah. Tetapi, jika Google Sheets tidak berhasil membuka file Excel yang terproteksi, maka pengguna bisa mencoba metode lain di bawah ini.
Metode 2: Menghapus Proteksi Dalam Excel
Jika password untuk membuka file Excel terproteksi jelas dan diketahui, pengguna bisa mencoba metode ini. Dalam hal ini, pengguna bisa menghapus proteksi pada file Excel terproteksi dengan memasukkan password yang jelas dan lalu menghapus proteksi yang terdapat dalam file Excel. Berikut ini adalah cara menghapus proteksi dalam Excel:
- Buka file Excel terproteksi yang ingin dihapus proteksinya.
- Pilih tab “Pemeriksaan” dari menu dan klik tombol “Ubah Sandi” pada grup “Proteksi” untuk mengetahui apakah file Excel dilindungi.
- Jika file Excel dilindungi, masukkan password yang tepat untuk melanjutkan.
- Jika proteksi sel adalah yang diinginkan, pilihlah sel protect pada lembar kerja.
- Klik pada tab “Pemeriksaan” dari menu dan pilih opsi “Proteksi Sel” dari grup “Proteksi”. Di dalamnya ada opsi “Hapus Proteksi Sel”.
- Pilihlah tombol “Hapus Proteksi Sel” dan Excel akan menghapus proteksi pada sel yang dipilih.
Jika password untuk membuka file Excel terproteksi tidak diketahui, pengguna bisa mencoba metode selanjutnya yaitu dengan memanfaatkan aplikasi pihak ketiga.
Metode 3: Menggunakan Aplikasi Pihak Ketiga
Jika kedua metode di atas tidak berhasil membuka file Excel yang terkunci atau terproteksi, pengguna bisa mencoba menggunakan aplikasi pihak ketiga yang dapat membuka dan membaca file Excel terkunci. Aplikasi seperti PassFab for Excel bisa membantu menghapus proteksi Excel, termasuk password untuk membuka file Excel yang terproteksi. Cara menggunakan software tersebut sangat mudah:
- Download dan instal aplikasi PassFab for Excel.
- Buka aplikasi tersebut dan pilih file Excel yang ingin dibuka atau diberi proteksi.
- Pilih opsi “Hapus Proteksi Workbook” atau “Hapus Proteksi Sheet” dan tunggu beberapa saat hingga proses selesai.
- Setelah proses selesai, pengguna bisa membuka file Excel yang terkunci dengan mudah dan tanpa harus memasukkan password lagi.
Gambaran Ringkas Cara-cara Membuka File Excel Terkunci / Di-Protect
Gambar-gambar cara membuka excel terkunci
Cara membuka file Excel yang dikunci / dilindungi
Cara Membuka File Excel yang Terkunci Tanpa Aplikasi Inwepo
Cara Membuka Password File Excel Yang Terproteksi
Cara Membuka File Excel yang Terkunci – RuangLaptop
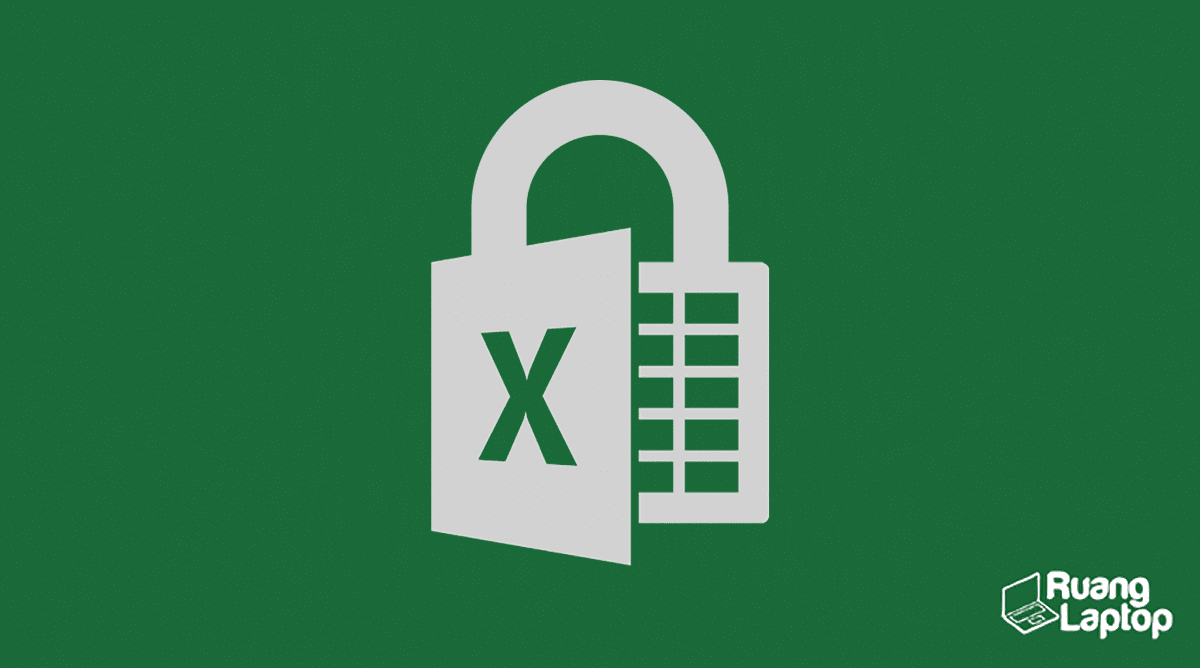
FAQs
Pertanyaan 1: Apa yang harus dilakukan jika cara-cara tersebut tidak berhasil membuka file Excel terkunci?
Jawaban: Jika cara-cara di atas tidak berhasil membuka file Excel terkunci, maka kemungkinan besar file tersebut sudah rusak atau tidak dapat digunakan lagi. Ada baiknya untuk menghubungi ahli pemulihan data atau mencoba untuk memulihkan file tersebut menggunakan aplikasi pemulihan data.
Pertanyaan 2: Apakah terdapat metode lainnya untuk membuka file Excel terkunci?
Jawaban: Ya, ada banyak metode lainnya untuk membuka file Excel terkunci. Salah satunya adalah dengan memanfaatkan aplikasi pihak ketiga seperti Excel Key atau Password Recovery Bundle. Namun, metode ini memiliki risiko dan biasanya pembayaran yang diperlukan.
Video mengenai Cara Membuka File Excel Terkunci
Berikut adalah video yang dapat membantu dalam membuka file Excel terkunci:
Dalam video tersebut, dijelaskan cara membuka file Excel terkunci menggunakan aplikasi PassFab for Excel serta beberapa metode lainnya. Video tersebut dapat membantu pengguna mengatasi masalah yang berkaitan dengan file Excel yang terkunci atau terproteksi.