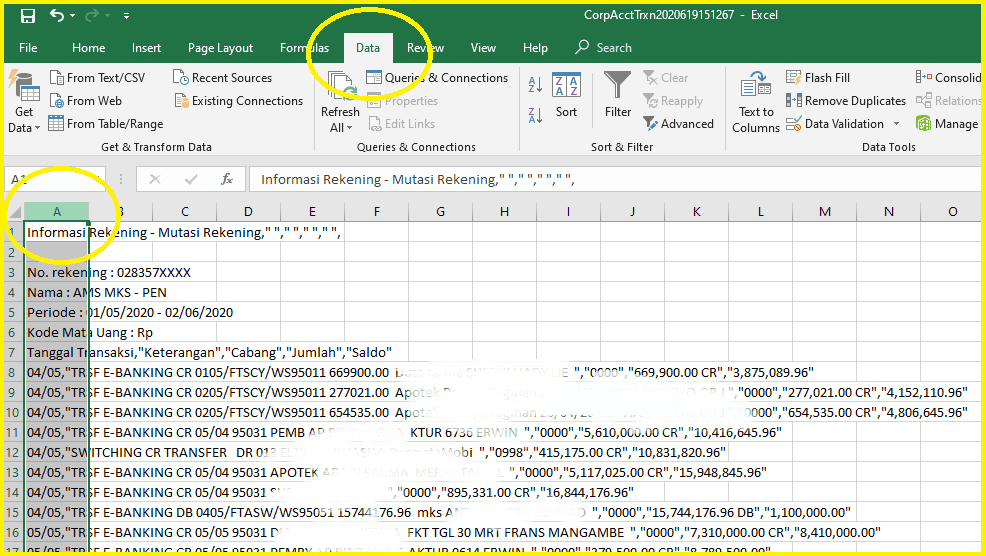Excel memang salah satu aplikasi pengolah data yang paling banyak digunakan di dunia, oleh karena itu banyak orang yang membutuhkan tutorial untuk membuka atau mengedit file Excel. Ada beberapa cara untuk membuka file Excel, seperti membuka file yang terkunci atau membuka banyak file sekaligus. Dalam artikel ini, akan dibahas beberapa cara membuka file Excel dan beberapa hal lain yang berkaitan dengan Excel.
Cara Merubah atau Membuka File CSV Di Excel
File CSV adalah format file yang digunakan untuk menyimpan data dalam bentuk tabel atau daftar, mirip dengan Excel. Membuka file CSV di Excel sangat mudah, berikut adalah langkah-langkahnya:
- Buka Excel dan pilih menu File -> Open
- Pilih file CSV yang ingin dibuka
- Pilih “Text Files” pada menu dropdown “Files of type”
- Pilih file CSV yang ingin dibuka dan klik Open
- Excel akan membuka wizard impor data dan memandu Anda melalui empat langkah sederhana. Anda dapat memilih jenis data dan menentukan pemisah data apa yang ingin digunakan.
Jika Anda telah memilih pemisah data yang tepat, Excel akan membuka file CSV dengan benar dan data akan diimpor ke dalam lembar kerja Excel sebagai tabel. Anda dapat menyimpan data yang telah diimpor sebagai file Excel dengan memilih “Save As” dan memilih jenis file Excel yang diinginkan.
Cara Membuka File Excel yang Terkunci Tanpa Aplikasi
Seringkali kita lupa password yang digunakan untuk mengunci file Excel. Namun, ada beberapa cara untuk membuka file Excel yang terkunci tanpa menggunakan aplikasi tambahan. Berikut adalah langkah-langkah yang dapat Anda lakukan:
- Buka file Excel yang ingin dibuka
- Tekan tombol F11 pada keyboard Anda, akan membuka visual basic
- Pilih menu “Insert -> Module” dan masukkan kode berikut ini:
Sub PasswordBreaker()
‘Breaks worksheet password protection.
Dim i As Integer, j As Integer, k As Integer
Dim l As Integer, m As Integer, n As Integer
Dim i1 As Integer, i2 As Integer, i3 As Integer
Dim i4 As Integer, i5 As Integer, i6 As Integer
On Error Resume Next
For i = 65 To 66: For j = 65 To 66: For k = 65 To 66
For l = 65 To 66: For m = 65 To 66: For i1 = 65 To 66
For i2 = 65 To 66: For i3 = 65 To 66: For i4 = 65 To 66
For i5 = 65 To 66: For i6 = 65 To 66: For n = 32 To 126
ActiveSheet.Unprotect Chr(i) & Chr(j) & Chr(k) & _
Chr(l) & Chr(m) & Chr(i1) & Chr(i2) & Chr(i3) & _
Chr(i4) & Chr(i5) & Chr(i6) & Chr(n)
If ActiveSheet.ProtectContents = False Then
MsgBox “One usable password is ” & Chr(i) & Chr(j) & _
Chr(k) & Chr(l) & Chr(m) & Chr(i1) & Chr(i2) & _
Chr(i3) & Chr(i4) & Chr(i5) & Chr(i6) & Chr(n)
Exit Sub
End If
Next: Next: Next: Next: Next: Next
Next: Next: Next: Next: Next: Next
End Sub - Pilih File -> Save dan keluar dari Visual Basic
- Buka file Excel yang ingin Anda buka dan tekan tombol ALT + F8 untuk membuka jendela dialog “Macro”. Pilih “PasswordBreaker” dan klik “Run”.
- Tunggu hingga proses selesai dan Anda akan melihat password yang digunakan untuk mengunci file Excel
Ada beberapa hal yang perlu diperhatikan, yaitu script hanya berfungsi untuk membuka password yang lebih pendek dari 7 karakter. Selain itu, script tidak berhasil untuk melindungi file Excel yang dienkripsi atau diarsipkan.
FAQ
1. Bagaimana cara membuka dua file Excel sekaligus?
Jika Anda ingin membuka dua file Excel sekaligus, ada beberapa cara yang dapat Anda lakukan:
- Buka salah satu file Excel seperti biasa
- Klik ikon file Excel atau pintasan keyboard Ctrl + Tab untuk membuka lembar kerja Excel berikutnya
- Pilih file Excel lainnya dan klik “Open”
Setelah Anda membuka file Excel tersebut, Anda dapat dengan mudah beralih di antara lembar kerja Excel dengan menggunakan pintasan keyboard atau klik ikon file Excel.
2. Apa itu fungsi Vlookup di Excel?
Fungsi Vlookup adalah salah satu fungsi paling populer dalam Excel. Fungsi Vlookup digunakan untuk mencari nilai tertentu di dalam tabel dan mengembalikan nilai yang sesuai. Fungsi Vlookup mengambil empat argumen – nilai yang ingin dicari, tabel array, nomor kolom di mana nilai yang sesuai akan dikembalikan, dan jenis pencarian (misalnya, apakah Anda ingin mencari nilai yang tepat atau nilai yang terdekat). Fungsi Vlookup dapat sangat membantu jika Anda memiliki data besar dan ingin dengan cepat mencari nilai tertentu.
Demikian beberapa tips dan trik untuk membuka file Excel dan beberapa informasi tambahan tentang Excel. Semoga informasi ini berguna bagi pembaca, terutama bagi mereka yang baru belajar menggunakan Excel.