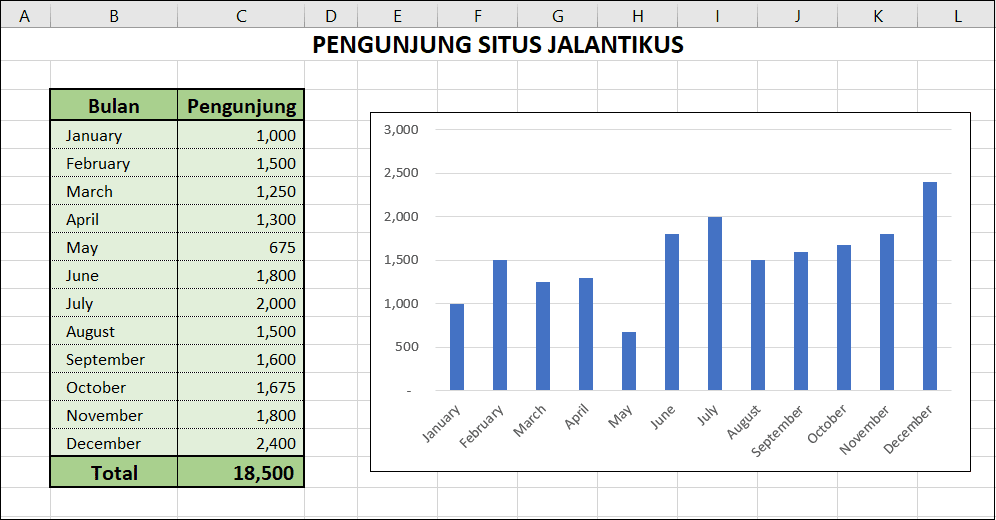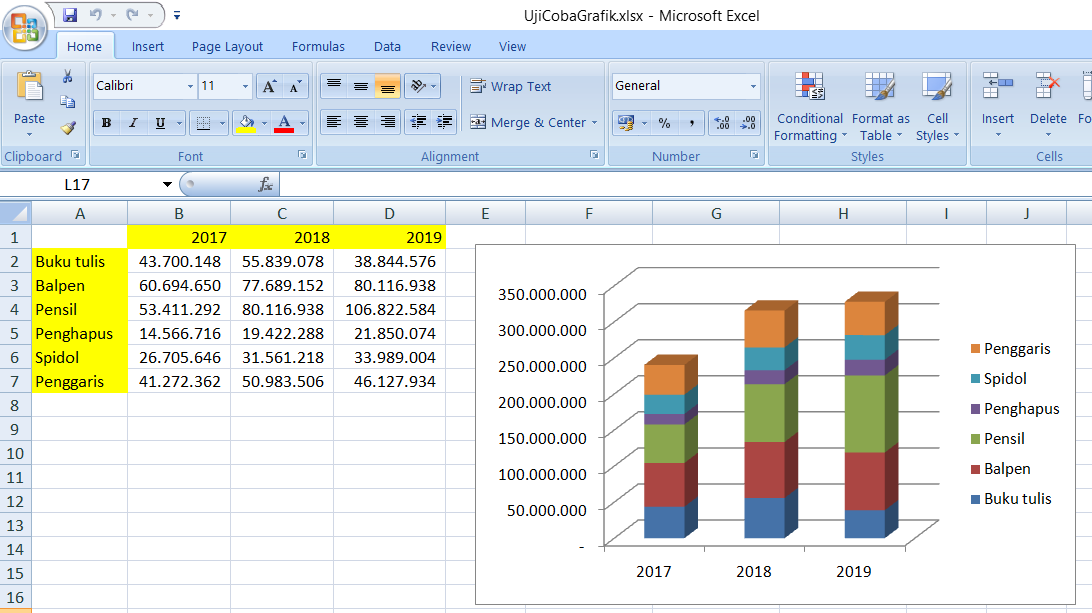Dalam dunia pekerjaan terdapat banyak sekali aktivitas yang mebutuhkan pengolahan data. salah satunya adalah membuat grafik untuk memvisualisasikan data secara lebih mudah dipahami. Aplikasi Microsoft Excel merupakan salah satu program yang sering digunakan untuk membuat grafik karena fitur-fiturnya yang mumpuni. Namun, bagaimana cara membuat grafik di Excel 2010? Simak penjelasan lengkapnya di bawah ini.
Cara Membuat Grafik di Excel 2010
1. Siapkan data yang akan divisiualisasikan. Sebelum membuat grafik, tentunya terlebih dahulu harus memiliki data yang akan diolah menjadi grafik. Pastikan bahwa data sudah lengkap dan akurat sesuai kebutuhan Anda. Data dapat ditulis di Excel atau diimport dari source lain.
2. Pilih data yang akan disertakan dalam grafik. Setelah memiliki data yang lengkap, sekarang saatnya untuk menentukan data mana yang akan digunakan dalam pembuatan grafik. Untuk memilih data, gunakan fungsi Mouse Lawan untuk membentuk kotak di sekitar sel data tersebut.
3. Pilih menu Insert, lalu pilih jenis grafik yang diinginkan. Setelah data yang akan diolah sudah ditentukan, selanjutnya pilih jenis grafik yang ingin Anda buat dengan menggunakan menu Insert di SS Ribbon. Pilihlah jenis grafik sesuai dengan kebutuhan dan selera Anda.
4. Pasang data pada grafik. Setelah jenis grafik yang diinginkan telah dipilih, selanjutnya pasang data pada grafik dengan mengganti data dengan data asli yang Anda tentukan. Jangan lupa untuk mengecek apakah data sudah terpasang dengan baik dengan melihat grafik pada lembar kerja Excel.
5. Kenali fungsi SS Ribbon lain. Setelah memasang data pada grafik, jangan lupa untuk mengenali fungsi SS Ribbon lainnya yang tersedia pada Excel. Beberapa fitur yang dapat digunakan bersamaan dengan pembuatan grafik antara lain format axis, mengubah label judul, melihat preview grafik, dan masih banyak lagi. Dengan mengetahui fungsi lain dari SS Ribbon, dapat memperluas kreativitas Anda dalam membuat grafik yang lebih menarik.
FAQ
1. Apakah Excel memiliki fitur untuk mengubah tipe grafik setelah grafik dibuat?
Ya, pada Excel terdapat fitur yang memungkinkan kita untuk mengubah atau merubah tipe grafik setelah grafik selesai dibuat. Dalam fitur ini, kita dapat mengubah tipe grafik dengan mudah dan cepat tanpa harus membuat grafik baru dari awal. Untuk melakukan konversi ini, cukup pilih grafik yang ingin diubah, lalu klik Change Chart Type di tab Design di SS Ribbon.
2. Apakah Excel mengizinkan kita untuk menambahkan efek pada grafik?
Ya, Excel memungkinkan kita untuk menambahkan efek pada grafik dengan menggunakan fungsi Shape Effects. Efek yang dapat digunakan diantaranya meliputi shadow, bevel, glow, dan reflection. Selain itu, kita juga dapat mengubah warna menggunakan Icon Sets dan Color Scales.
Video Tutorial: Cara Membuat Grafik di Excel 2010
Berikut adalah tutorial video tentang cara membuat grafik di Excel 2010 yang dapat memudahkan Anda dalam menguasai aplikasi ini secara lebih matang.