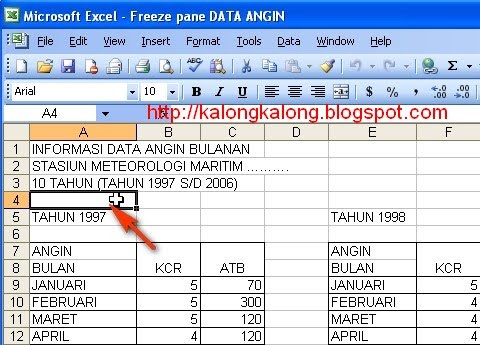Excel adalah salah satu program yang paling sering digunakan di seluruh dunia dalam membuat lembaran kerja dan mengatur data. Fitur freeze panes di Excel sangatlah penting untuk membantu kita bekerja dengan lebih efisien dan efektif. Freeze panes dalam Excel memungkinkan kita untuk mematikan bagian dari lembar kerja sehingga ketika menggulir banyak data, bagian yang penting tetap terlihat dan tetap di tempat.
Contoh Gambar Freeze Panes
Pada Gambar di atas, kita dapat melihat bagaimana freeze panes berfungsi dalam Excel. Bagian atas dari lembar kerja dipatikan, sehingga ketika menggulir ke bawah, bagian atas tersebut tetap terlihat pada penglihatan.
Cara Membuat Freeze Pane di Excel
Berikut ini adalah langkah-langkah untuk membuat freeze panes:
- Pilih cell yang ingin digunakan sebagai batas atas atau batas kiri freeze panes.
- Buka tab View dan pilih Freeze Panes. Kemudian pilih opsi Freeze Panes atau Freeze Top Row atau Freeze First Column.
Setelah freeze panes berhasil diaktifkan, Anda dapat mulai bekerja dengan lebih efisien dan efektif. Anda dapat dengan mudah menggulirkan data tanpa kehilangan fokus pada bagian penting dari lembar kerja. Jika Anda ingin mematikan freeze panes kembali, cukup pilih opsi Unfreeze Panes pada tab View.
FAQ
Pertanyaan 1: Apakah freeze panes dapat diaktifkan pada lebih dari satu baris atau kolom?
Jawaban: Ya, freeze panes Excel dapat diaktifkan pada lebih dari satu baris atau kolom dengan memilih cell yang berada di area yang ingin kita tambahkan pada freeze panes.
Pertanyaan 2: Apakah jenis lembar kerja tertentu harus digunakan pada freeze panes Excel?
Jawaban: Tidak, jenis lembar kerja tertentu tidak diperlukan untuk menggunakan fitur freeze panes di Excel. Fitur tersebut dapat digunakan pada semua jenis lembar kerja di Excel.
Dalam video ini, kita dapat mempelajari lebih dalam tentang fitur freeze panes dalam Excel dan cara penggunaannya. Tips dan trik tambahan juga disediakan untuk membantu meningkatkan efisiensi dan efektivitas kerja di Excel.
Contoh Lain Cara Membuat Freeze Pane di Excel
Pada contoh gambar di atas, kita dapat melihat bagaimana cara aktivasi freeze panes di Excel. Dalam hal ini, freeze panes diaktifkan pada bagian atas lembar kerja, sehingga bagian atas tersebut akan tetap terlihat ketika menggulirkan data ke bawah.
Selain itu, kita juga dapat membuat freeze panes lebih dari satu kolom atau baris. Misalnya, jika kita ingin mematikan 2 kolom dan 2 baris teratas, kita dapat memilih cell yang berada di bawah 2 baris dan di sebelah kanan dua kolom yang ingin kita patikan pada freeze panes. Kemudian, kita dapat mengikuti langkah-langkah di atas untuk mengaktifkan freeze panes.
Pada contoh gambar di atas, kita dapat melihat bagaimana freeze panes diaktifkan pada lebih dari satu kolom. Pada contoh tersebut, 3 kolom dipatikan dan kita dapat menggulirkan data tanpa kehilangan fokus pada kolom-kolom tersebut.
Kesimpulan
Fitur freeze panes di Excel sangatlah penting untuk membantu kita bekerja dengan lebih efisiensi dan efektivitas ketika mengatur data atau informasi pada lembar kerja. Fitur tersebut memungkinkan kita untuk mematikan bagian tertentu dari lembar kerja kita agar tetap terlihat pada penglihatan ketika menggulirkan data. Dalam artikel ini, kita telah mempelajari cara aktivasi freeze panes di Excel, serta berbagai contoh dan gambar untuk gambaran lebih jelas. Ayo mulai menggunakan freeze panes di Excel untuk membantu kesuksesan Anda dalam mengatur data!