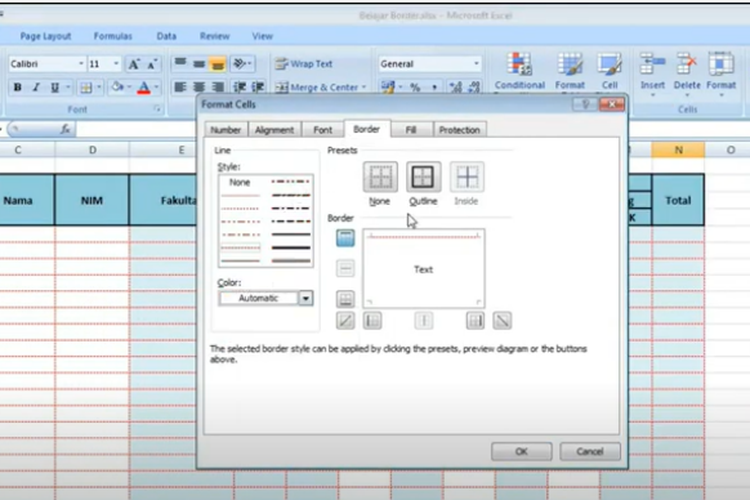Microsoft Excel adalah salah satu aplikasi perkantoran yang banyak digunakan untuk berbagai keperluan mengolah dan menganalisis data. Salah satu fitur yang sering digunakan dalam pengolahan data menggunakan Microsoft Excel adalah membuat border pada sel-sel di dalam sheet. Border ini dapat membantu memperjelas penyajian data dan membuat tampilan sheet lebih rapi dan teratur.
Cara Membuat Border di Excel
Ada beberapa cara yang dapat dilakukan untuk membuat border pada sel-sel di Microsoft Excel. Berikut adalah langkah-langkah untuk membuat border di Excel:
1. Membuat Border dengan Menggunakan Fitur Border
Langkah-langkah yang dapat diambil untuk membuat border dengan menggunakan fitur border adalah sebagai berikut:
- Pilih sel atau range sel yang ingin diberi border.
- Pilih tab “Home” di ribbon bar.
- Pilih jenis border yang diinginkan pada grup “Font”. Terdapat beberapa jenis border yang dapat dipilih, antara lain:
- Top Border: membuat border pada sisi atas sel atau range sel
- Bottom Border: membuat border pada sisi bawah sel atau range sel
- Left Border: membuat border pada sisi kiri sel atau range sel
- Right Border: membuat border pada sisi kanan sel atau range sel
- No Border: menghapus border pada sel atau range sel
- All Border: membuat border pada sel atau range sel pada semua sisinya
2. Membuat Border dengan Menggunakan Fitur Outline
Fitur Outline dapat digunakan untuk membuat border pada sel atau range sel dengan jenis border tertentu secara sekaligus. Langkahnya adalah sebagai berikut:
- Pilih sel atau range sel yang ingin diberi border.
- Pilih tab “Home” di ribbon bar.
- Pilih jenis border yang diinginkan pada grup “Font” seperti pada langkah nomor 3 sebelumnya.
- Klik pada ikon “Outline” pada grup “Font”. Border akan diterapkan pada sel atau range sel dengan jenis border yang diinginkan secara sekaligus pada seluruh sisinya.
Gambar Border di Excel
Berikut adalah beberapa contoh gambar border pada sheet Excel:
Gambar 1: Menggunakan border pada sel atau range sel
Gambar 1 menunjukkan penggunaan border pada sel atau range sel dalam sheet Excel. Terdapat border pada sisi atas, bawah, kiri, dan kanan sel atau range sel yang dipilih. Border ini dapat membantu memperjelas penyajian data dan membuat tampilan sheet lebih rapi dan teratur.
Gambar 2: Menggunakan border dengan jenis tertentu
Gambar 2 menunjukkan penggunaan jenis border tertentu pada sel atau range sel dalam sheet Excel. Terdapat border pada sisi atas dan bawah sel atau range sel yang dipilih. Jenis border ini dapat dipilih menggunakan fitur Border atau Outline pada tab “Home” di ribbon bar.
Gambar 3: Menggunakan border pada data tabel
Gambar 3 menunjukkan penggunaan border pada data tabel dalam sheet Excel. Terdapat border pada sisi atas, bawah, kiri, dan kanan tabel. Border ini dapat membantu memperjelas penyajian data pada tabel.
FAQ
1. Apa yang dimaksud dengan border pada Excel?
Border pada Excel adalah garis tepi pada sel atau range sel dalam sheet Excel yang dapat digunakan untuk memperjelas penyajian data dan membuat tampilan sheet lebih rapi dan teratur.
2. Bagaimana cara menghapus border pada sel atau range sel dalam sheet Excel?
Untuk menghapus border pada sel atau range sel dalam sheet Excel, langkah-langkah yang dapat diambil adalah sebagai berikut:
- Pilih sel atau range sel yang ingin dihapus border-nya.
- Pilih tab “Home” di ribbon bar.
- Pilih jenis border “No Border” pada grup “Font”.
- Klik pada ikon “No Border”. Border pada sel atau range sel akan dihapus.
Video
Berikut adalah video tutorial cara membuat border di Excel: