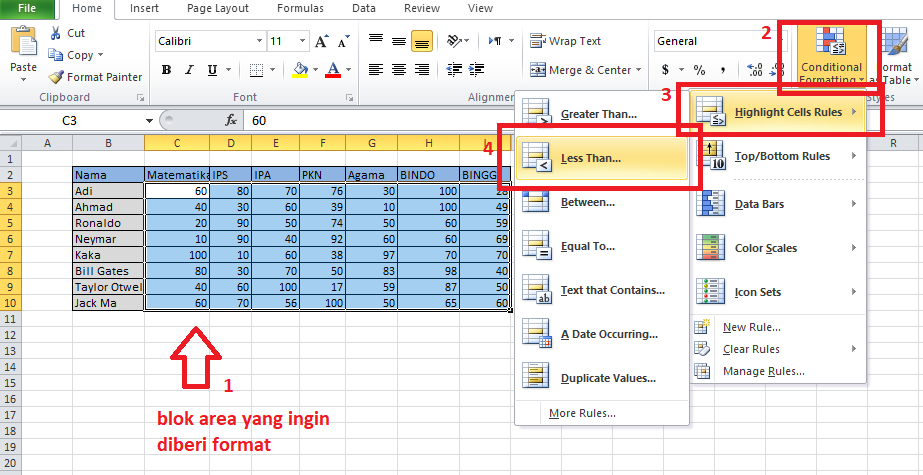Excel adalah salah satu program pengolah data yang sering digunakan di berbagai bidang, baik itu di perkantoran, pendidikan, maupun bisnis. Namun, tahukah kamu bahwa selain dapat mengolah data, Excel juga memiliki fitur untuk memberikan warna otomatis pada sel yang berisi nilai tertentu? Kamu bisa menjadikan warna-warna tersebut sebagai indikator untuk memudahkan kamu dalam membaca data yang dimiliki. Nah, di artikel ini kami akan membagikan cara-cara untuk memberikan warna otomatis pada sel Excel yang berisi nilai tertentu.
1. Memberikan Warna Otomatis pada Sel Excel Menggunakan Conditional Formatting
Cara pertama yang bisa kamu lakukan untuk memberikan warna otomatis pada sel Excel adalah dengan menggunakan fitur Conditional Formatting. Fitur ini memungkinkan kamu untuk memformat sel berdasarkan nilai tertentu yang dimilikinya. Yuk, ikuti langkah-langkah berikut ini:
- Langkah pertama adalah memilih sel atau range sel yang ingin kamu beri warna otomatis.
- Selanjutnya, klik tab “Home” pada toolbar Excel.
- Klik tombol “Conditional Formatting” yang terdapat pada bagian “Styles”.
- Pilih opsi “Highlight Cells Rules”.
- Pilih opsi “Equal To”.
- Masukkan nilai tertentu yang ingin kamu beri warna otomatis pada kolom “Format values where this value is:”.
- Pilih warna yang ingin kamu gunakan pada sel yang memenuhi kondisi tersebut pada kolom “Fill”.
- Klik tombol “OK”.
Setelah kamu mengikuti langkah-langkah tersebut, maka sel yang berisi nilai yang sama dengan nilai yang telah kamu tentukan akan berubah warna sesuai dengan warna yang telah kamu pilih sebelumnya. Fitur ini sangat berguna untuk memudahkan kamu dalam membaca data yang dimiliki.
2. Memberikan Warna Otomatis pada Sel Excel Menggunakan Rumus IF
Selain menggunakan fitur Conditional Formatting, kamu juga bisa memberikan warna otomatis pada sel Excel dengan menggunakan rumus IF pada formula. Rumus IF ini digunakan untuk mengevaluasi apakah nilai pada sel memenuhi suatu kondisi atau tidak. Jika nilai tersebut memenuhi kondisi, maka bisa diberikan warna sesuai dengan kondisinya. Yuk, ikuti langkah-langkah berikut:
- Langkah pertama adalah memilih sel atau range sel yang ingin kamu beri warna otomatis.
- Selanjutnya, klik tombol “Conditional Formatting” yang terdapat pada bagian “Styles”.
- Pilih opsi “New Rule”.
- Pilih opsi “Use a formula to determine which cells to format”.
- Ketikkan formula IF pada kolom “Format values where this formula is true:”.
- Masukkan kondisi yang ingin kamu gunakan pada formula, misalnya =IF(A1>50,TRUE,FALSE) untuk menguji apakah nilai di dalam sel A1 lebih besar dari 50 atau tidak.
- Pilih warna yang ingin kamu gunakan pada sel yang memenuhi kondisi tersebut pada kolom “Fill”.
- Klik tombol “OK”.
Setelah kamu mengikuti langkah-langkah tersebut, maka sel yang memenuhi kondisi yang telah kamu tentukan akan berubah warna sesuai dengan warna yang telah kamu pilih sebelumnya. Warna-warna ini akan sangat membantu kamu dalam membaca data yang dimiliki.
Frequently Asked Questions (FAQ)
Berikut ini adalah pertanyaan-pertanyaan seputar memberikan warna otomatis pada sel Excel yang sering ditanyakan:
1. Apa keuntungan dari memberikan warna otomatis pada sel Excel?
Memberikan warna otomatis pada sel Excel akan sangat memudahkan kamu dalam membaca data yang dimiliki. Kamu bisa menggunakan warna-warna tersebut sebagai indikator untuk membedakan nilai tertentu yang ingin kamu soroti. Dengan begitu, kamu bisa lebih cepat dan efektif dalam mengambil keputusan berdasarkan data yang telah kamu miliki.
2. Apakah warna otomatis pada sel Excel dapat digunakan pada versi Excel yang lebih lama?
Ya, fitur memberikan warna otomatis pada sel Excel dapat digunakan pada versi Excel yang lebih lama, seperti Excel 2007, 2010, 2013, dan 2016. Namun, beberapa opsi mungkin berbeda pada versi Excel yang berbeda-beda. Oleh karena itu, pastikan kamu sudah memahami langkah-langkah yang tepat sesuai dengan versi Excel yang kamu gunakan.
Video Tutorial: Cara Memberikan Warna Otomatis pada Sel Excel
Berikut ini adalah video tutorial yang dapat kamu tonton untuk memudahkan kamu dalam mengikuti langkah-langkah untuk memberikan warna otomatis pada sel Excel:
Demikianlah artikel mengenai cara memberikan warna otomatis pada sel Excel. Dengan memanfaatkan fitur-fitur yang telah disediakan oleh Excel, kamu bisa mempercepat proses pengolahan data yang kamu miliki. Selamat mencoba!