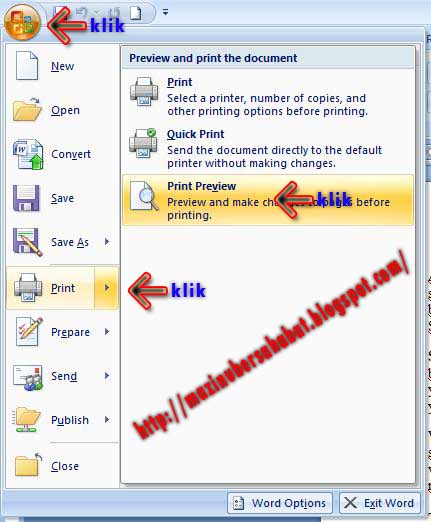Cara Melihat Print Preview Di Word 2010
Apakah kamu sering bingung dengan bagaimana cara melihat tampilan print dari dokumen Word 2010 sebelum mencetaknya? Jangan khawatir, karena ada cara mudah untuk melakukannya.
Pertama, kamu perlu membuka dokumen yang ingin di-preview. Kemudian, pilih menu Print dari menu drop-down File di pojok kiri atas layar. Ini akan membuka layar Print di mana kamu bisa melihat pengaturan dan opsi pencetakan. Di bagian bawah halaman Print, kamu akan melihat tombol Print Preview. Klik tombol ini dan tampilan preview dokumen akan muncul di layar. Kamu bisa menggulir ke bawah untuk melihat seluruh dokumen atau pergi ke bagian tertentu dalam dokumen dengan menggunakan alat gulir di sebelah kanan preview.
Tutorial Twitter: Cara Melihat Hasil Pembuatan Dokumen Sebelum di Print
Bukan hanya Microsoft Word, tetapi juga pada Twitter ada fitur print preview yang membantu kamu untuk melihat hasil dari dokumen yang akan kamu cetak sebelum kamu benar-benar mencetaknya. Inilah caranya:
Pertama, kamu perlu membuka dokumen yang ingin di-preview. Kemudian, pilih ikon print preview di bagian kanan atas layar. Ini akan membuka tampilan preview dokumen di mana kamu bisa melihat tampilan atau format dokumen yang akan kamu cetak. Kamu bisa menggunakan tombol navigasi atas-bawah untuk melihat seluruh dokumen atau menggunakan tombol panah di sebelah atas untuk bergulir ke bagian-bagian tertentu dalam dokumen. Setelah kamu selesai melihat preview dokumen, kamu bisa menekan tombol Print untuk mencetak hasilnya.
Cara Melihat dan Mengatur Area Print (Page Break Preview) di Microsoft
Jika kamu ingin lebih jelas melihat dan mengatur tampilan dokumen saat mencetak, Microsoft memiliki fitur Page Break Preview yang memungkinkan kamu untuk melihat bagaimana dokumen akan dicetak pada halaman cetak. Caranya cukup mudah:
Pertama, buka dokumen yang ingin di-preview dan kemudian pergi ke tab View di menu pita. Di dalam menu View, kamu akan menemukan opsi Page Break Preview. Klik opsi ini dan kamu akan melihat tampilan preview dokumen di mana kamu bisa melihat bagaimana dokumen akan terlihat saat dicetak. Dalam tampilan ini, kamu bisa mengatur area cetak dengan menambah atau menghapus pembatas halaman dan mengatur ukuran margin. Setelah kamu selesai mengatur area cetak, kamu bisa menekan tombol Print untuk mencetak hasilnya.
FAQ
Pertanyaan 1: Apakah ada cara untuk mengatur tampilan cetakan agar sesuai dengan keinginan tanpa harus mencetaknya terlebih dahulu?
Ya, cara termudah untuk melakukannya adalah dengan menggunakan fitur print preview, yang tersedia pada Microsoft Word dan juga Twitter. Fitur ini memungkinkan kamu untuk melihat tampilan atau format dokumen sebelum kamu mencetaknya. Jika kamu tidak puas dengan tampilannya, kamu bisa mengganti opsi pencetakan atau mengedit dokumen untuk membuatnya terlihat lebih baik sebelum mencetaknya.
Pertanyaan 2: Apakah saya bisa mengatur area cetak dengan menggunakan fitur Page Break Preview di Microsoft?
Ya, kamu bisa mengatur area cetak dengan fitur Page Break Preview di Microsoft. Dalam tampilan preview ini, kamu akan melihat bagaimana dokumen akan terlihat saat dicetak dan bisa menambah atau menghapus pembatas halaman serta mengatur ukuran margin sesuai keinginan. Ini sangat membantu dalam mengatur beberapa cetakan dan memastikan tampilannya terlihat rapi dan teratur.
Video Tutorial:
Semoga tutorial ini bisa membantumu untuk memahami cara melihat preview dokumen dan mengatur area cetakan agar hasil pencetakan tampak lebih baik. Jangan lupa selalu menggunakan fitur-fitur ini sebelum kamu mencetak, agar kamu tidak menghabiskan kertas dan mencegah kesalahan pencetakan yang tidak diinginkan.