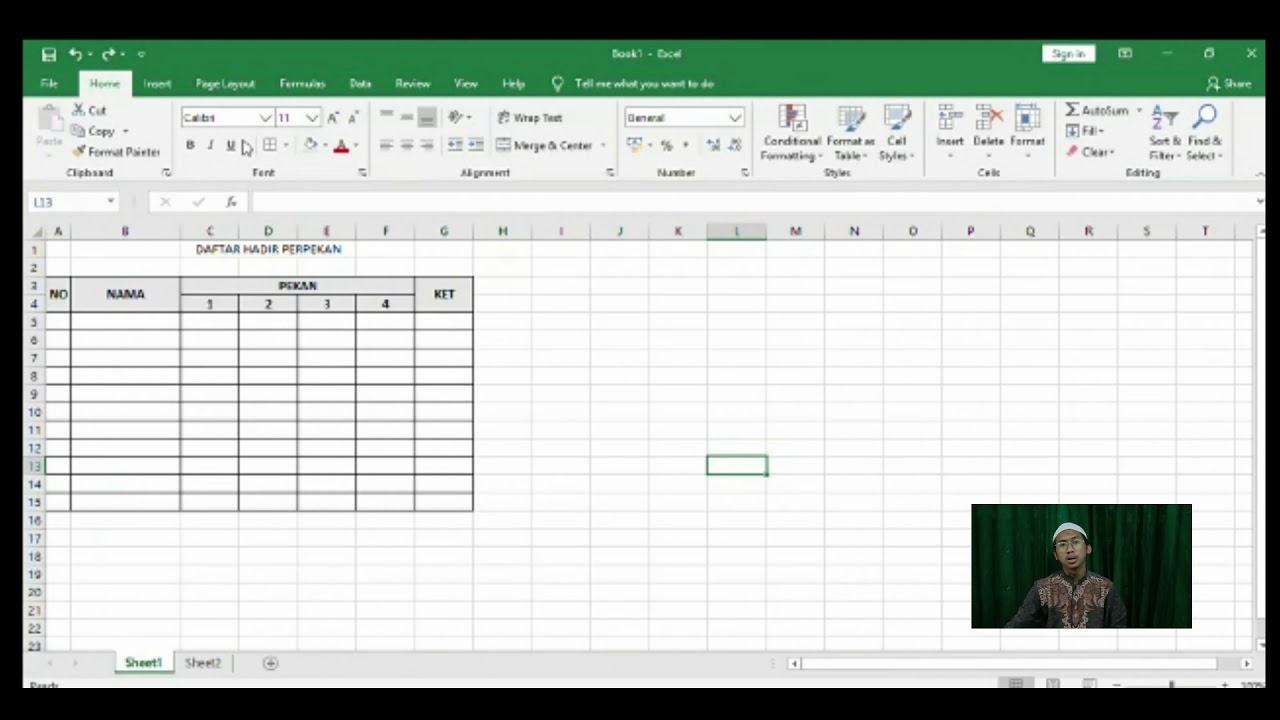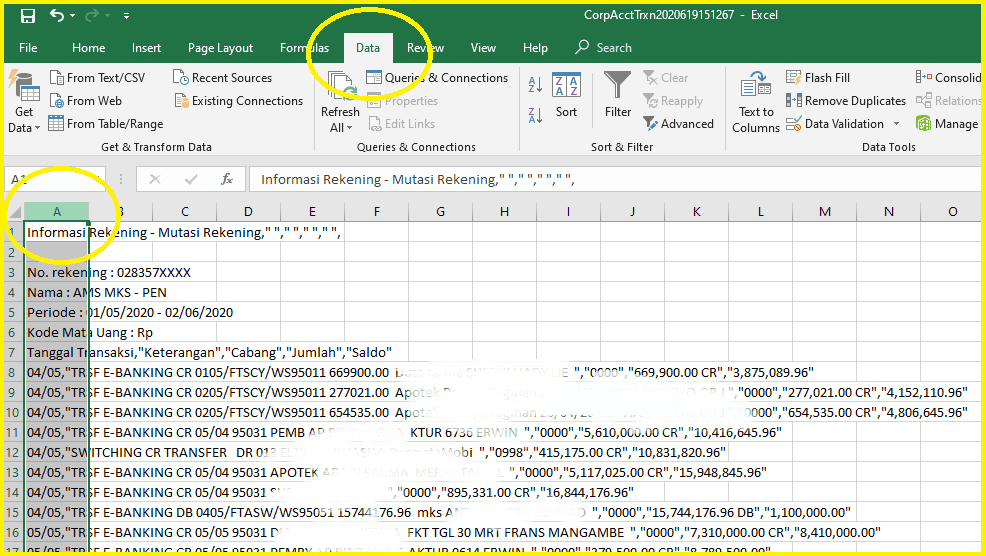Berbagai Cara Memanfaatkan Spreadsheet Excel
Spreadsheet Excel adalah aplikasi pengolah angka yang sangat populer digunakan oleh banyak orang. Aplikasi ini memberikan kemudahan dalam menghitung angka serta membuat tabel atau grafik secara cepat. Selain itu, Excel juga dapat digunakan untuk berbagai macam tujuan seperti mencatat transaksi keuangan, mengelola inventaris barang, atau membuat perencanaan anggaran.
Cara Input Transaksi Pada Spreadsheet
Bagi yang belum terbiasa, memasukkan transaksi keuangan ke dalam spreadsheet Excel mungkin terasa sulit. Namun sebenarnya langkah-langkahnya sangat mudah dan bisa dilakukan dengan beberapa langkah berikut:
Langkah 1: Membuat Tabel
Langkah awal yang perlu dilakukan adalah membuat tabel untuk mencatat transaksi. Buka program Excel lalu klik Insert di bagian atas layar. Pilih Table lalu tentukan jumlah kolom dan baris yang diinginkan.
Langkah 2: Menambahkan Nama Kolom
Agar lebih mudah dilihat dan diurutkan, tambahkan nama kolom di baris pertama tabel. Ada beberapa kolom penting yang sebaiknya ditambahkan seperti tanggal, deskripsi transaksi, jumlah uang masuk/keluar, dan keterangan lainnya.
Langkah 3: Memasukkan Transaksi
Selanjutnya, masukkan data transaksi ke tepat di bawah nama kolom yang sesuai. Pilih cell yang diinginkan lalu ketik angka atau teks yang diinginkan. Ulangi langkah ini untuk setiap transaksi yang ingin dicatat.
Cara Membuat Tabel di Excel
Excel juga dapat digunakan untuk membuat tabel dengan lebih mudah dan cepat. Salah satu cara untuk membuat tabel adalah dengan mengikuti langkah-langkah berikut:
Langkah 1: Menyiapkan Data
Pertama-tama, siapkan data yang ingin dimasukkan ke dalam tabel. Pastikan data tersebut lengkap dan telah diurutkan. Data dapat berasal dari berbagai sumber seperti file .txt atau .csv, atau copy-paste dari bagian lain program Excel.
Langkah 2: Membuat Tabel Otomatis
Untuk membuat tabel dengan cepat, Excel memiliki fitur AutoFilter yang dapat digunakan untuk mengatur data otomatis. Pilih range data lalu buka tab Data lalu klik Filter. Excel akan secara otomatis mengurutkan dan menyaring data sesuai dengan keinginan Anda.
Langkah 3: Mengkustomisasi Tabel
Setelah memasukkan data ke dalam tabel, Anda dapat mengkustomisasi tampilannya dengan berbagai cara. Anda dapat menambahkan garis pembatas antara setiap kolom dan baris, mengubah ukuran teks atau font, atau menambahkan warna latar belakang.
Cara Menghubungkan Grafik Excel ke Word
Jika Anda ingin memasukkan grafik atau tabel yang telah dibuat di Excel ke dalam dokumen Word, maka Anda dapat mengikuti langkah-langkah di bawah ini:
Langkah 1: Membuat Grafik di Excel
Buka program Excel dan buatlah grafik atau tabel yang ingin dimasukkan ke dalam dokumen Word. Pastikan grafik atau tabel tersebut disesuaikan dengan ukuran dan layout dokumen Word yang akan digunakan.
Langkah 2: Copy Grafik atau Tabel
Setelah grafik atau tabel sudah dibuat, pilih grafik atau tabel tersebut lalu klik tombol Copy atau tekan tombol Ctrl + C.
Langkah 3: Paste di Word
Buka program Word dan buka dokumen yang ingin dimasukkan grafik atau tabel tersebut. Tempatkan kursor di tempat yang diinginkan lalu tekan tombol Paste atau tekan tombol Ctrl + V.
Langkah 4: Mengkustomisasi Grafik atau Tabel
Anda dapat mengkustomisasi tampilan grafik atau tabel yang telah dimasukkan ke dalam dokumen Word dengan cara mengubah ukuran, warna latar belakang, atau menambahkan judul grafik atau tabel. Silakan eksplorasi fitur-fitur tersebut untuk membuat tampilan yang tepat.
Cara Otomatis Membuat Hyperlink Antar Sheet di Excel
Excel juga memiliki fitur hyperlink yang dapat digunakan untuk menghubungkan antara sheet yang satu dengan lainnya. Dengan fitur ini, Anda dapat dengan mudah memperbarui seluruh sheet dalam workbook dengan cepat dan mudah. Berikut adalah langkah-langkahnya:
Langkah 1: Menambahkan Nama Sheet
Pertama-tama, tambahkan nama pada sheet yang ingin dihubungkan. Untuk memudahkan penggunaan, gunakan nama yang mudah diingat dan berkaitan dengan isi sheet tersebut.
Langkah 2: Membuat Hyperlink
Setelah menambahkan nama pada masing-masing sheet, Anda dapat membuat hyperlink yang menghubungkan sheet tersebut dengan sheet lain dalam workbook. Caranya adalah dengan memilih cell tempat hyperlink ingin dibuat lalu tekan tombol Ctrl + K. Pilih sheet target dalam daftar sheet yang muncul lalu klik OK.
Langkah 3: Memperbarui Sheet
Setelah hyperlink dibuat, seluruh sheet dalam workbook akan terhubung satu sama lain. Apabila ada perubahan pada satu sheet, maka Excel akan secara otomatis memperbarui seluruh hyperlink yang terkait dengan sheet tersebut.
FAQ
Apa keuntungan menggunakan Excel dalam mengelola transaksi keuangan?
Excel memberikan kemudahan dalam mencatat transaksi keuangan secara terstruktur dan mudah diakses. Selain itu, Excel juga memungkinkan pengguna untuk membuat laporan keuangan yang detail dan terukur dengan cepat.
Bagaimana cara membuat grafik yang menarik di Excel?
Untuk membuat grafik yang menarik, pertama-tama pilih data yang ingin dimasukkan ke dalam grafik lalu pilih jenis grafik yang diinginkan. Excel memiliki berbagai macam jenis grafik seperti grafik batang, grafik garis, atau grafik lingkaran. Selanjutnya kustomisasi tampilan grafik dengan menambahkan label, warna, atau garis bantu.
Untuk lebih memahami cara membuat tabel, grafik, dan hyperlink di Excel, silakan tonton video tutorial berikut: