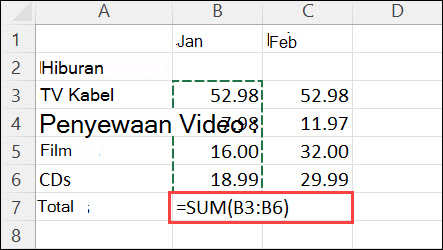As we continue to navigate the ongoing pandemic, it’s important to stay informed on the latest updates and developments. One area that has seen a decrease in cases is the education sector. Education Minister Nadiem Makarim has prepared a new scheme for education in response to this decrease in cases.

Angka Kasus Penyebaran Menurun, Nadiem Makarim Siapkan Skema Pendidikan
With the decrease in COVID-19 cases, the education sector is preparing to return to in-person learning. However, the Ministry of Education is also preparing for the possibility of future outbreaks.
Education Minister Nadiem Makarim has announced a new scheme for education, which will involve a mix of both online and in-person learning. The scheme aims to prepare schools for any future outbreaks by allowing schools to seamlessly transition to online learning if necessary.
Under this scheme, a school can transition to online learning once it is deemed necessary by the authorities. The school will then be expected to provide all necessary online resources to ensure that students can continue to learn effectively. Once it is safe to return to in-person learning, schools will be able to do so without any major disruptions to the school year.
This new scheme is part of the government’s efforts to ensure that education can continue despite any future outbreaks. By being able to seamlessly transition to online learning, schools will be better equipped to handle any future disruptions.

Membuat Rumus Sederhana di Excel
Excel is an incredibly powerful tool that is widely used for data analysis, but it can also be used for smaller tasks like simple calculations. In this section, we will show you how to create simple formulas in Excel.
The first thing you need to do is open a new Excel document and create a table with the numbers you want to work with. In this example, we will use a table with three columns: A, B, and C.
Once your table is set up, click on the cell where you want to enter your formula. Let’s say we want to add the numbers in columns A and B. To do this, you need to enter the following formula: “=SUM(A2:B2)”. This formula tells Excel to add the numbers in cells A2 and B2.
After you enter the formula, press Enter and Excel will calculate the result. You can then copy the formula to other cells in the same column by dragging the fill handle down to copy the formula to the cells below.
Creating simple formulas in Excel is easy and can save you time in your work. By mastering the basics, you can then move on to more advanced formulas and processes.

Metode Saldo Menurun & Ganda: Cara Menghitung di Excel
For those who work with accounting or finances, Excel can be an incredibly useful tool for calculating complex formulas. In this section, we will show you how to calculate the double-declining balance depreciation method in Excel.
The double-declining balance depreciation method is a way to calculate the depreciation of an asset over time. In this method, the asset is depreciated at twice the rate of the straight-line method, which means that the asset will be fully depreciated sooner.
To calculate the double-declining balance depreciation method in Excel, you first need to determine the initial cost and the salvage value of the asset. These values are used to calculate the asset’s depreciable base.
Once you have the depreciable base, you can then calculate the depreciation expense for each year. The formula for calculating the depreciation expense for the double-declining balance method is: “=DB(cost,salvage,life,period,month)”.
In this formula, “cost” refers to the initial cost of the asset, “salvage” refers to the salvage value of the asset, “life” refers to the useful life of the asset in years, “period” refers to the period for which you want to calculate the depreciation (e.g., year 1, year 2, etc.), and “month” refers to the number of months in the first year of depreciation.
By mastering the double-declining balance depreciation method in Excel, you can quickly and easily calculate the depreciation of any asset.

Cara Cepat Menghitung Sel yang Berisi Angka Tertentu pada Excel 2010/
If you are working with a large amount of data in Excel, it can be useful to search for specific values or patterns within your data. In this section, we will show you how to quickly search for specific numbers within a range of cells in Excel.
To search for specific numbers within a range of cells in Excel, you can use the COUNTIF function. The COUNTIF function allows you to count the number of cells within a range that meet certain criteria.
For example, let’s say you have a range of cells containing random numbers between 1 and 100. To count the number of cells that contain the number 50, you would use the following formula: “=COUNTIF(range, 50)”.
In this formula, “range” refers to the range of cells you want to search within, and “50” is the specific number you want to search for.
By using the COUNTIF function, you can quickly and easily search for specific numbers or patterns within your data in Excel.
FAQs
1. Why is it important to be able to transition to online learning?
It is important to be able to transition to online learning because it allows schools to continue education despite any disruptions caused by outbreaks or other emergencies. By having the ability to seamlessly transition to online learning, schools can ensure that students continue to receive an education and are not left behind.
2. What other measures is the Ministry of Education taking in response to the pandemic?
In addition to the new scheme for education, the Ministry of Education is also implementing safety measures in schools, such as regular disinfection, mandatory mask-wearing, and physical distancing. The ministry is also working on a vaccination program for school staff and students once vaccines become widely available.
Include a Video Tutorial
For those who are visual learners and prefer video tutorials, we have included a helpful video on how to create simple formulas in Excel:
Now that you know how to create simple formulas in Excel, you can start exploring more advanced formulas and processes to help you save time in your work. Remember, Excel is a powerful tool that can help you with a wide range of tasks, from data analysis to financial calculations.