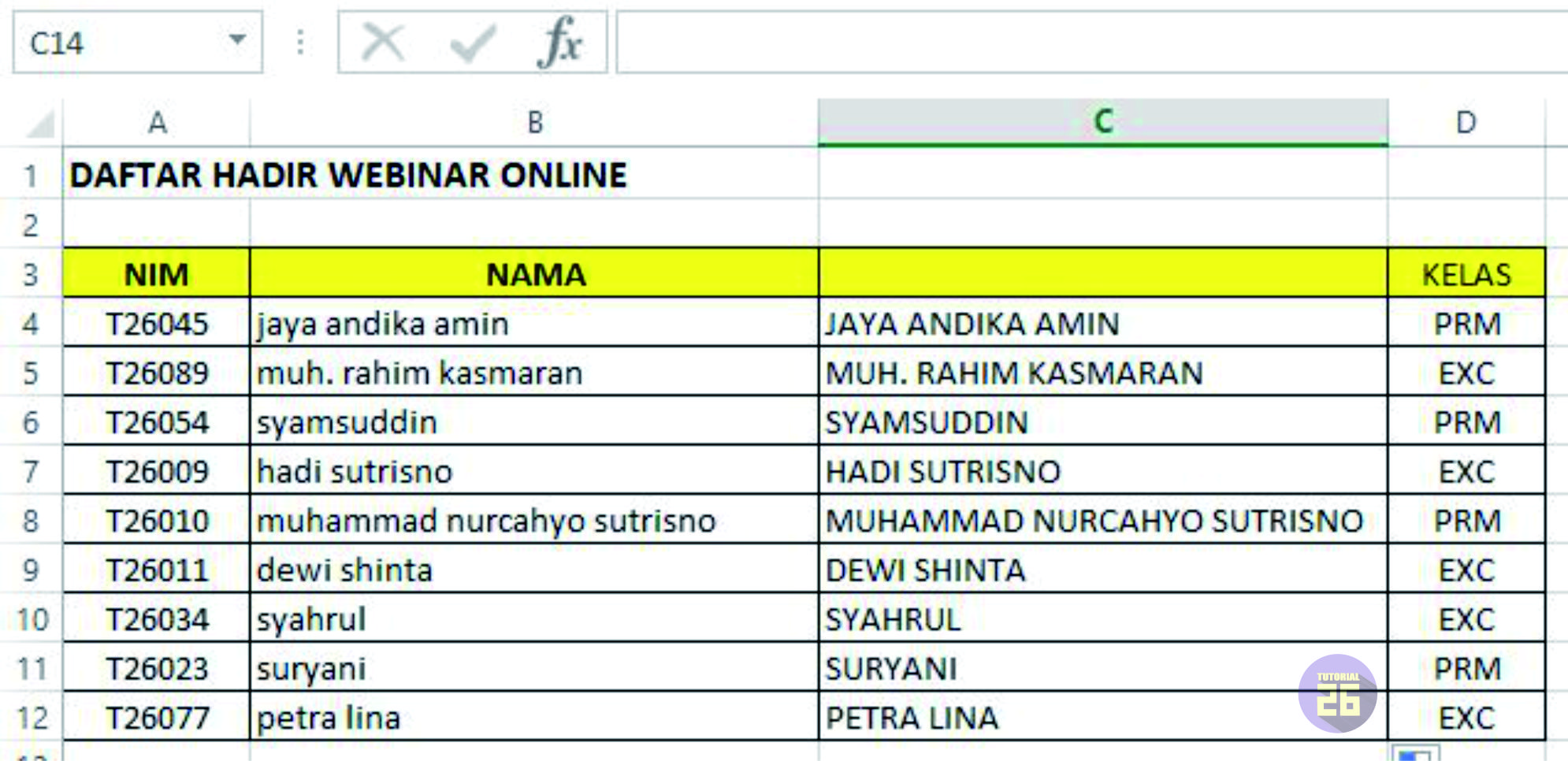Excel adalah salah satu program pengolah spreadsheet yang paling banyak digunakan di dunia. Banyak orang menggunakan Excel untuk berbagai keperluan, mulai dari mengelola data keuangan, membuat laporan, mencari nilai rata-rata, hingga membuat grafik atau diagram.
Mengurutkan Nomor atau Huruf di Excel 2007
Saat bekerja dengan Excel, seringkali kita perlu mengurutkan data berdasarkan abjad atau nomor. Namun, terkadang data yang kita punya tidak terurut dengan benar, bahkan terkadang data tersebut tercampur antara huruf dan nomor. Untuk memudahkan proses pengurutan, berikut ini adalah cara mengurutkan nomor atau huruf di Excel 2007:
- Pertama, pilih range sel yang ingin diurutkan. Range sel adalah kumpulan sel yang terdiri dari beberapa baris dan kolom. Untuk memilih range sel, klik pada sel pertama yang ingin diurutkan, tahan tombol Shift, dan klik pada sel terakhir dalam range.
- Setelah range sel terpilih, klik pada menu Data di menu bar, lalu pilih menu Sort.
- Pada kotak dialog Sort, pilih daftar yang ingin diurutkan. Jika daftar berisi teks atau huruf, pilih Kolom. Jika daftar berisi angka, pilih Angka.
- Pilih arah pengurutan (ascending atau descending). Ascending adalah pengurutan dari kecil ke besar, sementara descending adalah pengurutan dari besar ke kecil.
- Terakhir, klik OK untuk mengurutkan data.
Memisahkan Huruf dan Angka Menggunakan Tanda Tertentu di Excel
Saat bekerja dengan data di Excel, seringkali kita perlu memisahkan teks dengan angka. Misalnya, dalam satu sel terdapat nama produk dan harga, dan kita ingin memisahkan keduanya agar lebih mudah diolah. Salah satu cara mudah untuk memisahkan teks dengan angka menggunakan tanda tertentu adalah dengan menggunakan fitur Text to Columns di Excel. Berikut ini adalah cara memisahkan huruf dan angka menggunakan tanda tertentu di Excel:
- Pertama, pilih range sel yang ingin dipisahkan. Range sel adalah kumpulan sel yang terdiri dari beberapa baris dan kolom. Untuk memilih range sel, klik pada sel pertama yang ingin dipisahkan, tahan tombol Shift, dan klik pada sel terakhir dalam range.
- Setelah range sel terpilih, klik pada menu Data di menu bar, lalu pilih menu Text to Columns.
- Pada kotak dialog Text to Columns, pilih Delimited jika pisahannya menggunakan tanda tertentu seperti koma atau titik. Jika pisahannya menggunakan lebar kolom, pilih Fixed Width.
- Pilih tanda yang digunakan sebagai pemisah antara teks dan angka. Jika tanda tidak terlihat pada preview, Anda bisa menambahkan tanda baru pada kotak Other.
- Atur format kolom masing-masing (teks atau angka) sesuai kebutuhan, lalu klik Finish.
Membesarkan Huruf di Excel
Terkadang, kita perlu menonjolkan teks dalam sebuah laporan atau tabel sehingga lebih mudah dibaca. Salah satu cara untuk menonjolkan teks adalah dengan membuat huruf menjadi lebih besar dari ukuran normalnya. Berikut ini adalah cara membessarkan huruf di Excel:
- Pertama, pilih range sel yang ingin dibesarkan hurufnya. Range sel adalah kumpulan sel yang terdiri dari beberapa baris dan kolom. Untuk memilih range sel, klik pada sel pertama yang ingin dibesarkan hurufnya, tahan tombol Shift, dan klik pada sel terakhir dalam range.
- Setelah range sel terpilih, klik pada menu Home di menu bar, lalu pilih menu Font.
- Pada kotak dialog Font, pilih ukuran huruf yang lebih besar dari ukuran normal, misalnya 16 pt atau 18 pt.
- Jika ingin membuat huruf menjadi lebih tebal atau miring, centang opsi Bold atau Italic.
- Klik OK untuk menerapkan perubahan.
Mengubah Huruf Kecil Menjadi Huruf Besar/Kapital di Excel
Saat memasukkan data ke Excel, terkadang huruf kecil dan huruf besar perlu dibedakan. Salah satu cara untuk membedakan antara huruf besar dan kecil adalah dengan mengubah huruf kecil menjadi huruf besar atau kapital. Berikut ini adalah cara mengubah huruf kecil menjadi huruf besar/kapital di Excel:
- Pertama, pilih range sel yang ingin diubah dari huruf kecil menjadi huruf besar. Range sel adalah kumpulan sel yang terdiri dari beberapa baris dan kolom. Untuk memilih range sel, klik pada sel pertama yang ingin diubah, tahan tombol Shift, dan klik pada sel terakhir dalam range.
- Setelah range sel terpilih, klik pada menu Home di menu bar, lalu pilih menu Font.
- Pada kotak dialog Font, pilih opsi All Caps untuk mengubah seluruh huruf menjadi huruf kapital, atau pilih opsi Upper Case untuk mengubah seluruh huruf menjadi huruf besar, namun tetap mempertahankan bentuk huruf.
- Klik OK untuk menerapkan perubahan.
FAQ
1. Apa itu Excel?
Excel adalah program pengolah spreadsheet yang digunakan untuk mengorganisasikan, menganalisis, dan mengelola data dalam format tabel. Dalam Excel, data disimpan dalam sel, yang terdiri dari baris dan kolom. Selain dapat menghitung formula matematika, Excel juga menyediakan fitur untuk membuat grafik dan tabel pivot.
2. Apa kegunaan dari mengurutkan data di Excel?
Mengurutkan data di Excel sangat bermanfaat untuk memudahkan dalam mencari data tertentu, melihat trend atau pola data, dan membuat laporan atau grafik. Dengan mengurutkan data, kita dapat dengan mudah mengetahui data apa saja yang paling besar atau paling kecil, atau menemukan data yang unik.