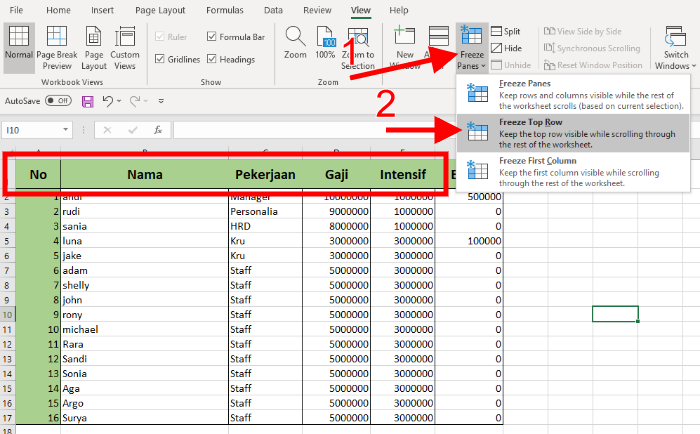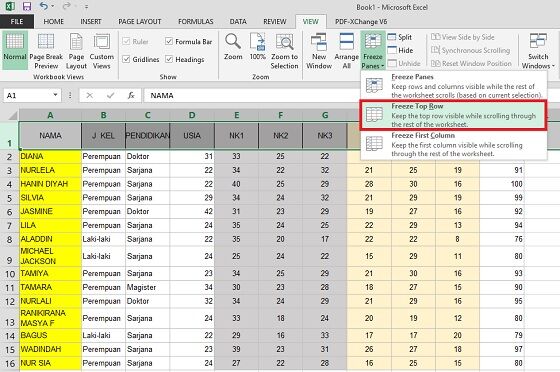Microsoft Excel adalah salah satu program spreadsheet yang paling populer digunakan di seluruh dunia. Dengan Excel, kita bisa menciptakan spreadsheet yang kompleks dan rumit dalam waktu singkat. Namun, sering kali kita terjebak dalam pengaturan kolom dan baris ketika mengedit dokumen Excel. Salah satu solusi untuk masalah ini adalah dengan menggunakan fitur Freeze. Dalam artikel ini, kita akan membahas tentang cara mengunci kolom dan baris dalam Microsoft Excel menggunakan fitur Freeze.
Cara Freeze Kolom dan Baris Pertama Microsoft Excel
Saat memasukkan data ke dalam lembar kerja Excel yang besar, seringkali baris atau kolom penting yang harus diketahui sepanjang waktu berada di ujung kiri atau atas lembar kerja dan tersembunyi saat digulir ke bawah atau ke kanan. Dalam situasi ini, Freeze dapat berguna untuk membuat baris dan kolom tertentu tetap terlihat sementara menggulir ke area lain pada lembar kerja.
Berikut adalah cara mengunci (freeze) kolom dan baris pertama di Microsoft Excel:
1. Freeze Kolom Pertama
- Pilih kolom pertama yang ingin di freeze.
- Klik pada tab View.
- Klik pada kotak drop-down di sebelah kanan tombol Freeze Panes dan pilih Freeze First Column.
Setelah melakukan langkah-langkah di atas, lebar kolom pertama akan tetap terlihat bahkan ketika digulir ke kanan.
2. Freeze Baris Pertama
- Pilih baris pertama yang ingin di freeze.
- Klik pada tab View.
- Klik pada kotak drop-down di sebelah kanan tombol Freeze Panes dan pilih Freeze Top Row.
Setelah melakukan langkah-langkah di atas, baris pertama akan tetap terlihat bahkan ketika digulir ke bawah.
Cara Freeze Kolom dan Baris di Excel Secara Bersamaan
Selain mengunci kolom dan baris secara terpisah, kita bisa juga mengunci kedua-duanya secara bersamaan. Berikut adalah cara untuk mengunci kolom dan baris secara bersamaan di Excel:
- Pilih sel B2 (atau sel yang diinginkan).
- Klik pada tab View.
- Klik pada kotak drop-down di sebelah kanan tombol Freeze Panes dan pilih Freeze Panes.
Setelah melakukan langkah-langkah di atas, kolom dan baris yang dipilih akan menjadi tetap terlihat bahkan ketika digulir ke bawah atau ke kanan.
FAQ
1. Apa itu Microsoft Excel?
Microsoft Excel adalah program pengolah angka yang diciptakan oleh Microsoft. Excel digunakan untuk menyimpan, mengelola dan menganalisis data dalam bentuk tabel atau lembar kerja. Excel juga dapat digunakan untuk membuat grafik dan diagram untuk mempermudah visualisasi data.
2. Apa itu fitur Freeze di Excel?
Fitur Freeze di Excel memungkinkan kita untuk mengunci kolom atau baris tertentu agar tetap terlihat bahkan ketika kita menggulir ke bawah atau ke kanan lembar kerja.
Video Tutorial
Tontonlah video di bawah ini untuk panduan lengkap tentang cara mengunci kolom dan baris di Microsoft Excel menggunakan fitur Freeze.
Dalam video tutorial ini, kita akan belajar bagaimana cara mengunci kolom dan baris pada lembar kerja Excel menggunakan fitur Freeze. Dalam video ini, kita akan membahas dua cara utama untuk mengunci kolom dan baris, yakni mengunci kolom atau baris secara terpisah atau mengunci kolom dan baris secara bersamaan.
Kesimpulan
Dalam artikel ini, kita telah membahas tentang fitur Freeze di Microsoft Excel dan bagaimana cara menguncikan kolom dan baris untuk membuatnya tetap terlihat ketika digulir ke bawah atau ke kanan. Dengan mengetahui cara menggunakan fitur Freeze, kita bisa lebih efektif dan efisien dalam mengedit dan mengelola data dalam lembar kerja Excel. Gunakanlah tutorial ini sebagai panduan untuk menjadikan pengalaman pengeditan Excel menjadi lebih mudah dan menyenangkan.