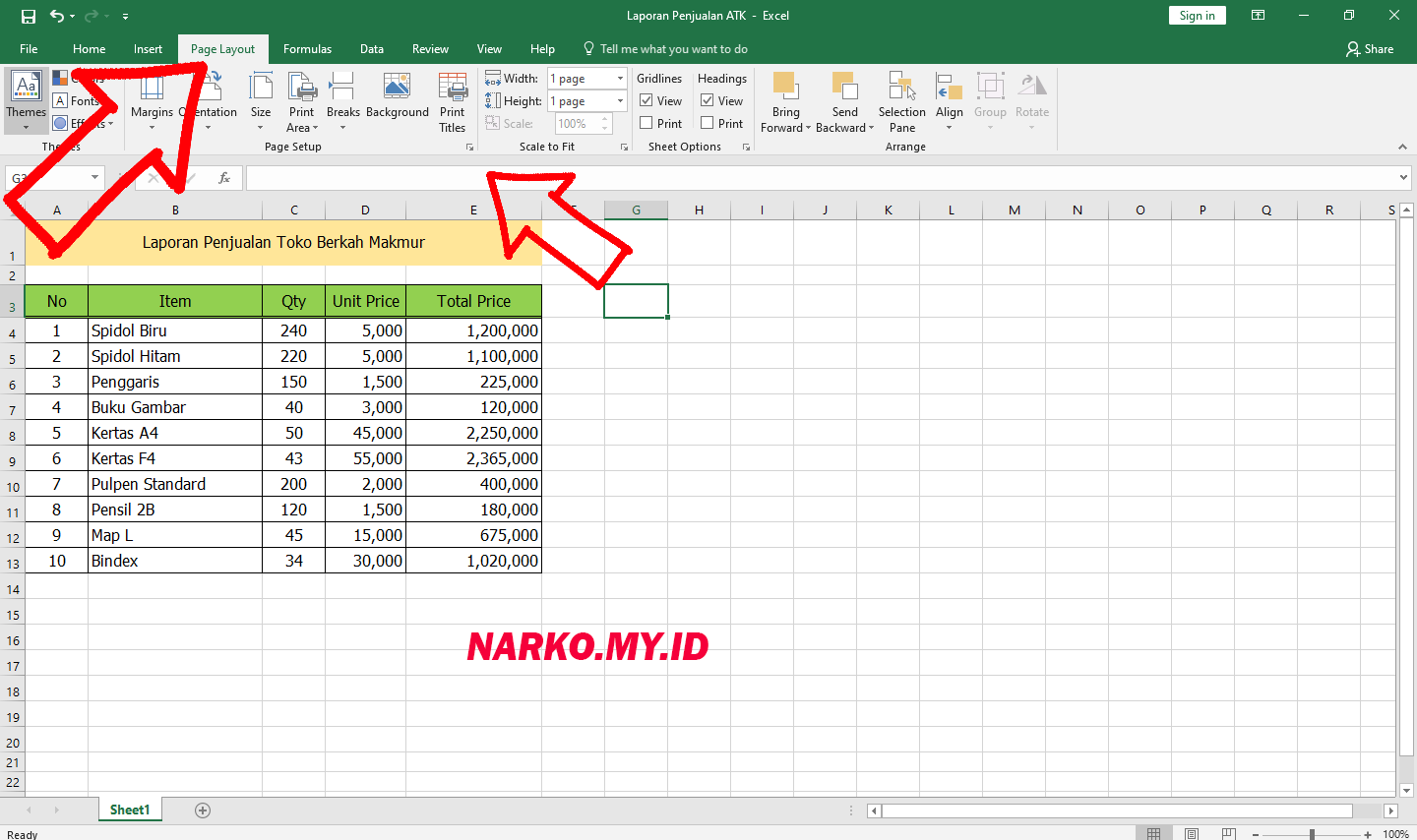Do you use Microsoft Excel for creating reports, charts, or presentations? If yes, then you must have spent hours trying to make everything just perfect. From adding formulas to highlighting cells, there are always a lot of things to do. But did you know that there are many tips and tricks that can make your work a lot easier? In this article, we will cover some useful techniques that you can use to enhance your skills and save your time in Excel.
Tips for Embedding Documents, Excel Sheets, and PowerPoint Presentations in Your Work
When you have to share your report or presentation with others, you might want to add some documents or Excel sheets to explain your work. To do this, follow these steps:
- Open the file that you want to embed in your Excel workbook or PowerPoint presentation.
- Click on File then select Share.
- Click on Embed to generate the embed code.
- Copy the embed code and paste it in your Excel workbook or PowerPoint presentation.
By using the above method, you can easily embed a document or Excel sheet in your workbook or presentation. This way, you can make your work more presentable and easy to understand for others.
How to Convert an Excel File to a PowerPoint Presentation
If you have a lot of data in your Excel file and you want to represent it more visually, you might want to convert it into a PowerPoint presentation. Here’s how you can do that:
- Open the Excel file that you want to convert into a PowerPoint presentation.
- Select the cells that you want to include in your presentation.
- Copy the selected cells by pressing Ctrl+C.
- Open a new PowerPoint presentation and select the slide where you want to paste the data.
- Click on Paste from the Home tab and select the Paste Special option.
- In the Paste Special dialog box, select the Microsoft Office Excel Worksheet Object option and click on OK.
By following the above steps, you can easily convert your Excel file into a PowerPoint presentation. This way, you can present your data in a more attractive and easy-to-understand way.
How to Print an Excel Sheet Without Cutting off Data
When you have to print an Excel sheet, it can become frustrating to find that some of the data gets cut off at the edges of the paper. To avoid this, follow these steps:
- Open the Excel file that you want to print.
- Select the cells that you want to print.
- Click on Page Layout from the top menu.
- Select the Page Setup option and then click on the Scale to Fit tab.
- Select the Fit to option, and then set the number of pages wide and tall you want the sheet to be.
- Click on the Print Preview option to see how the sheet will look when printed. If everything looks good, click on Print.
By following the above steps, you can easily print your Excel sheet without losing any important data. This way, you can have a physical copy of your work without worrying about any missing information.
FAQ on Excel Tips and Tricks
1. How Can I Highlight Every Other Row or Column in Excel?
When you have a lot of data in your Excel sheet, it can become difficult to read and understand. To make it more clear and easy to understand, you can highlight every other row or column. Here’s how you can do that:
- Select the cells that you want to highlight.
- Click on the Home tab.
- Select the Conditional Formatting option and then click on New Rule.
- Select the Use a Formula to Determine Which Cells to Format option.
- In the Format values where this formula is true box, enter the formula =MOD(ROW(),2)=0 if you want to highlight every other row. If you want to highlight every other column, enter the formula =MOD(COLUMN(),2)=0.
- Click on Format to choose a color for the highlighted cells. You can choose the desired color from the Fill tab.
- Click on OK to apply the formatting to your sheet.
By highlighting every other row or column, you can make your data more readable and easy to understand. This way, you can save a lot of time while working with Excel.
2. How Can I Create a Chart in Excel?
Creating a chart in Excel can help you to visualize your data and make it easier to understand. Here are the steps to create a chart:
- Select the data that you want to include in your chart.
- Click on the Insert tab and select the desired chart type from the Chart group.
- Customize your chart by adding titles, gridlines, and other features from the Design and Format tabs.
By creating charts in Excel, you can present your data more visually and make it easier to understand. This can help you to save a lot of time and effort while working with data.
Conclusion
Using Excel can become a lot easier if you know some basic tips and tricks. By following the above techniques, you can make your work more attractive and easy to understand for others. Whether it’s embedding documents or creating charts, using these techniques will help you to save a lot of time and effort. So start using these tips and tricks today and enhance your skills in Excel.