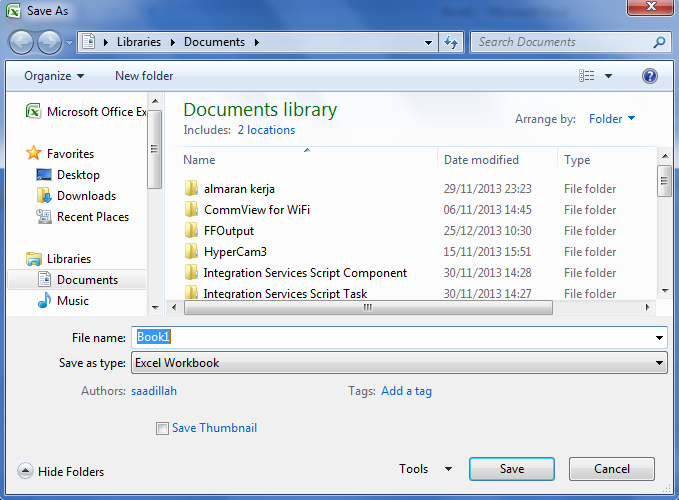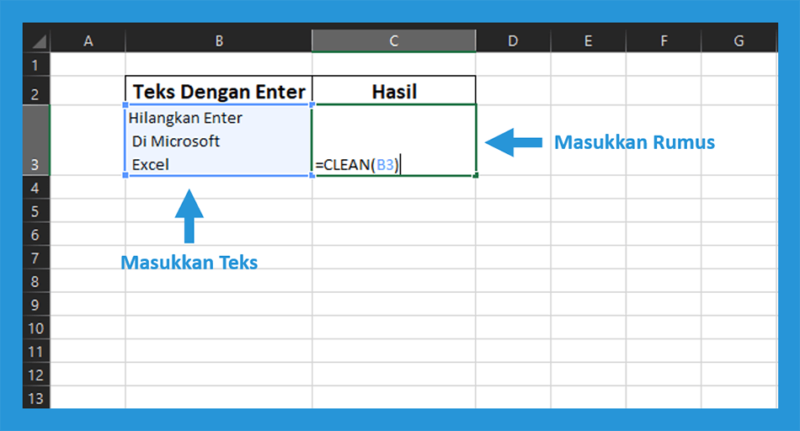How to Use the Enter Key in Microsoft Excel
Microsoft Excel is a powerful tool for organizing and analyzing data, and one of the most basic functions is entering data into the spreadsheet. One of the ways to enter data is by using the Enter key, which is essential in separating data into different cells and rows. In this article, we will explore the different ways to use the Enter key in Microsoft Excel and provide some useful tips and tricks to improve your data entry skills.
Using the Enter Key to Move to the Next Cell
The most basic use of the Enter key in Microsoft Excel is to move to the next cell. When you press Enter, the cursor will move to the cell directly below the current cell. This is useful for entering data in a vertical list or table, where each cell contains a separate data point. For example, if you are entering a list of names, you can type the first name in cell A1, then press Enter to move to cell A2, where you can enter the next name.
If you need to move to a cell in a different column, you can use the Tab key instead of Enter. Tab will move the cursor to the next cell to the right, which is useful for entering data in a horizontal list or table. For example, if you are entering a list of product prices, you can type the first price in cell A1, then press Tab to move to cell B1, where you can enter the next price.
Using the Enter Key to Move to the Next Line Within a Cell
In some cases, you may need to enter multiple lines of text within a single cell. For example, you may be entering a paragraph of text in a cell, or you may be entering a list of items separated by commas. In these cases, you can use the Enter key to move to the next line within the same cell.
To use the Enter key to move to the next line within a cell, first select the cell where you want to enter the data. Then, instead of pressing Enter to move to the next cell, press Alt+Enter on your keyboard. This will insert a line break within the current cell and allow you to enter text on a new line. When you are finished entering the text, you can press Enter to move to the next cell in the same row.
FAQ:
Q: Is it possible to undo a line break within a cell?
A: Yes, it is possible to undo a line break within a cell. To do this, select the cell containing the line break and press F2 on your keyboard to enter cell editing mode. Then, use your arrow keys to move the cursor to the line break you want to remove and press the Backspace key to delete it. When you are finished, press Enter to save the cell changes.
Q: Can I use a shortcut key to move to the next cell instead of pressing Enter?
A: Yes, you can use several shortcut keys to move to the next cell in Microsoft Excel. In addition to pressing Enter or Tab, you can press Ctrl+Enter to stay in the same cell while adding the same data to all selected cells. You can also use Ctrl+Shift+Enter to add an array formula to a range of cells and automatically fill the results into each cell in the range. Additionally, you can use the arrow keys to move to any adjacent cell, or you can use the Go To command (Ctrl+G) to navigate to a specific cell or range of cells.
Video Tutorial: How to Use the Enter Key in Microsoft Excel
If you prefer to learn by watching a video tutorial, the following video provides an overview of how to use the Enter key in Microsoft Excel:
Conclusion
The Enter key is a fundamental tool for entering data in Microsoft Excel, and knowing how to use it effectively can save you significant time and effort when working with spreadsheets. Whether you are entering data in a vertical or horizontal list, or you need to enter multiple lines within a single cell, the Enter key provides a quick and efficient way to move between cells and add new data. By practicing the tips and tricks outlined in this article, you can improve your data entry skills and become more proficient in using Microsoft Excel.