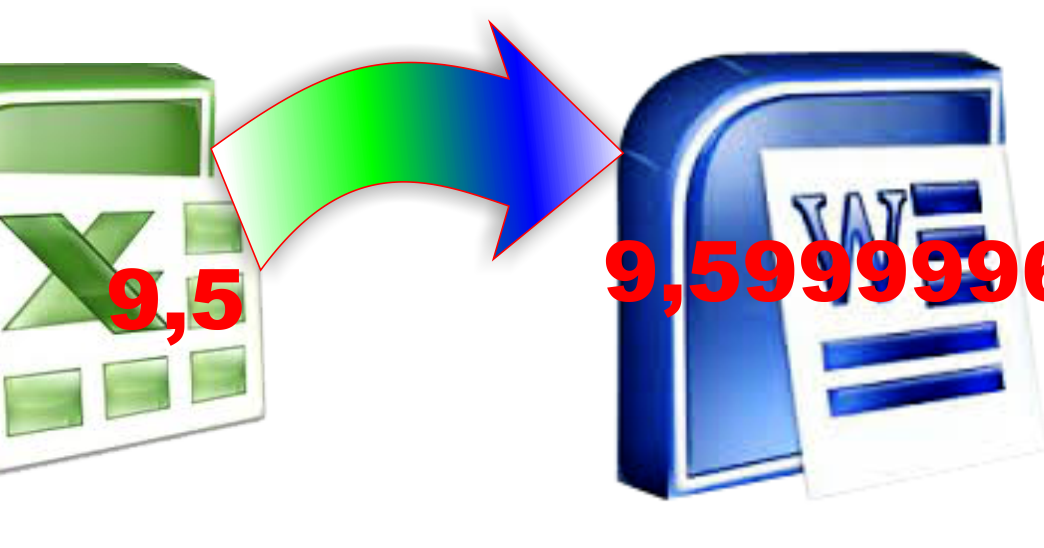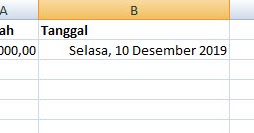Mail Merge: Cara Mudah Memadukan Data dari Excel ke Word
Mail Merge adalah fitur pada aplikasi Microsoft Office yang memungkinkan Anda memadukan data dari Excel ke Word. Dengan Mail Merge, Anda dapat membuat dokumen seperti surat atau label dan mengisi informasi yang diperlukan dengan cepat dan mudah.
Gambar 1 – Cara Mempertahankan Format Excel Pada Mail Merge
Mail Merge bisa membantu Anda membuat dokumen yang konsisten, terstruktur, dan mudah untuk dibaca. Dalam artikel ini, Anda akan mempelajari bagaimana melakukan Mail Merge dari Excel ke Word, sehingga Anda dapat mengoptimalkan penggunaan aplikasi Microsoft Office.
Gambar 2 – Cara Membuat Mail Merge (Mailings) Excel ke Word
Mail Merge terdiri dari beberapa bagian utama, yaitu:
- Sumber Data, yaitu data yang akan digunakan untuk memperbarui dokumen (dalam hal ini, file Excel)
- Dokumen Utama, yaitu dokumen utama yang akan diubah dengan informasi dari sumber data
- Daftar Kolom, yaitu kolom yang akan digunakan dari sumber data
- Daftar Rekaman, yaitu daftar data lengkap yang akan digunakan untuk memperbarui dokumen
- Data Field, yaitu bidang teks tertentu pada dokumen yang akan diisi dengan informasi dari sumber data
Mari kita ulas setiap bagian ini satu per satu untuk memahami proses Mail Merge lebih lanjut.
Mengunci Sheet Excel Supaya Tidak bisa di Edit
Sebelum kita mulai menggunakan Mail Merge, ada baiknya jika Anda mengunci sheet Excel untuk mencegah perubahan data yang tidak perlu. Jika tidak, Anda bisa tidak sengaja memodifikasi data, dan pastinya akan sangat mengganggu proses Mail Merge Anda.
Berikut adalah langkah-langkah untuk mengunci sheet Excel:
- Buka dokumen Excel yang Anda inginkan
- Pilih sheet yang ingin diblokir
- Klik kanan pada sheet dan pilih “Protect Sheet”
- Centang semua checkbox yang ingin di-lock, dan jangan lupa set password
- Klik OK
Nah, sekarang sheet Excel Anda sudah di-lock dan aman, dan siap untuk digunakan dalam Mail Merge.
Pengertian, Fungsi dan Langkah-Langkah Membuat Mail Merge
Kita sudah membahas bagaimana mengunci sheet Excel, sekarang kita akan membahas pengertian, fungsi dan langkah-langkah membuat Mail Merge, bahkan jika Anda sudah memiliki beberapa pengalaman sebelumnya dalam penggunaan fitur Mail Merge.
Pengertian Mail Merge
Mail Merge adalah proses menggabungkan skrip, dokumen, atau elemen teks lainnya dengan beberapa jenis data, termasuk file Excel dan sumber data lainnya, untuk menghasilkan sejumlah besar dokumen yang serupa. Mail Merge merupakan metode yang sangat berguna untuk menghemat waktu ketika Anda perlu membuat dokumen yang terdiri dari sejumlah besar entri. Dengan menggunakan Mail Merge, Anda dapat dengan mudah menyesuaikan dokumen untuk masing-masing penerima dengan beberapa kali klik.
Fungsi Mail Merge
Fungsi Mail Merge adalah untuk memadukan data dari sebuah sumber, dan memasukkannya ke dalam dokumen yang berbeda. Dengan Mail Merge, Anda dapat membuat dokumen seperti surat atau label dan mengisi informasi yang diperlukan dengan cepat dan mudah.
Langkah-Langkah Membuat Mail Merge
Berikut adalah beberapa langkah sederhana yang perlu Anda ikuti untuk membuat Mail Merge:
- Buka dokumen utama (document utama) di Word yang akan di-update dengan data dari sumber Excel Anda.
- Pilih Mailings di Ribbon.
- Pilih Perintah “Start Mail Merge”.
- Pilih jenis dokumen apa yang akan Anda gunakan, seperti surat atau email.
- Tentukan sumber data untuk dokumen Anda.
- Tentukan file Excel yang akan digunakan sebagai sumber data dengan menavigasi ke file Excel Anda dan di folder “Data Sources”.
- Pilih daftar kolom Excel yang ingin Anda gunakan sebagai sumber data.
- Tentukan tempat di dokumen yang ingin Anda masukkan data dari sumber Excel Anda.
- Gunakan Data Fields untuk menambahkan kolom dari Excel ke dokumen Anda.
- Jalankan Mail Merge.
- Simpan dokumen Anda setelah Mail Merge selesai.
Jika langkah-langkah tersebut diikuti dengan benar, maka Mail Merge Anda akan berhasil dan terlihat profesional.
Cara Agar Mail Merge Tanggal dan Angka Desimal Tidak Berubah Sesuai
Seringkali, pengguna Mail Merge mengalami masalah ketika informasi seperti tanggal atau angka desimal tidak muncul dengan benar di dokumen utama. Ini terjadi karena format sel di Excel yang berbeda dari format dalam dokumen utama. Ada beberapa cara yang bisa digunakan untuk menghindari masalah ini:
Cara 1: Menggunakan “Match Destination Formatting”
Jika Anda ingin menggunakan format dari dokumen utama, maka salah satu solusinya adalah dengan menggunakan “Match Destination Formatting”. Ini akan memastikan bahwa semua format yang sama dengan format di dokumen utama Anda. Berikut adalah langkah-langkah untuk mengaktifkan “Match Destination Formatting”:
- Pilih cell di dokumen utama yang formatnya ingin Anda gunakan pada Mail Merge. Misalnya, jika Anda ingin menggunakan format tanggal tertentu, pilih cell yang termasuk format tanggal tersebut.
- Klik kanan pada cell dan pilih “Copy”.
- Buka sumber data Excel Anda, dan pilih kolom yang mengandung informasi tanggal.
- Klik kanan pada kolom dan pilih “Paste Special”.
- Pastikan untuk memilih “Match Destination Formatting”.
- Klik OK.
Cara 2: Menggunakan Format Cell dalam Excel
Anda juga dapat menggunakan fitur “Format Cell” dalam Excel. Berikut adalah langkah-langkah untuk menghindari masalah ini dengan format cell:
- Pilih cell yang mengandung data tanggal atau angka desimal di Excel.
- Klik kanan pada cell dan pilih “Format Cell”.
- Pilih format yang sama dengan format dokumen utama Anda.
- Klik OK.
- Lakukan hal yang sama untuk sel lain dalam kolom tersebut.
FAQ
Pertanyaan 1: Apa itu “Mail Merge”?
Jawaban: Mail Merge adalah fitur pada aplikasi Microsoft Office yang memungkinkan Anda memadukan data dari Excel ke Word.
Pertanyaan 2: Mengapa Mail Merge sangat penting dalam penggunaan aplikasi Microsoft Office?
Jawaban: Mail Merge bisa membantu Anda membuat dokumen yang konsisten, terstruktur, dan mudah untuk dibaca. Dalam beberapa kasus, Mail Merge dapat meningkatkan produktivitas Anda dalam melakukan tugas-tugas tertentu yang memerlukan sumber daya yang besar.
Video Tutorial – Cara Membuat Mail Merge di Microsoft Word
Semoga artikel ini membantu Anda dalam memahami Mail Merge dan penggunaannya dalam aplikasi Microsoft Office dengan baik. Jangan ragu untuk menghubungi tim dukungan Microsoft jika Anda memiliki pertanyaan atau masalah ketika menggunakan Mail Merge. Terima kasih sudah membaca!