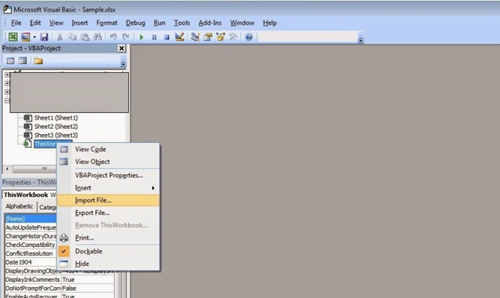Cara memecah file besar di Windows bisa menjadi solusi untuk mengatasi masalah ketika ingin mengirim atau memindahkan file dengan ukuran yang besar. Ukuran file yang besar biasanya menjadi kendala jika harus dipindahkan melalui email, flashdisk atau media penyimpanan lainnya yang keterbatasannya menjadi masalah.
Gambar 1: Cara Memecah File Besar di Windows | WinPoin
Ada beberapa cara untuk memecah file besar di Windows, berikut adalah beberapa cara yang bisa dilakukan.
1. Menggunakan WinRAR
WinRAR merupakan software yang banyak digunakan untuk mengompres dan mengextrak file. Namun, ternyata WinRAR juga bisa digunakan untuk memecah file besar menjadi beberapa bagian.
Berikut ini langkah-langkahnya:
- Buka WinRAR dan cari file besar yang ingin dipecah.
- Klik kanan pada file tersebut, pilih Add to archive.
- Pada bagian Archive name and parameters, tentukan nama dan lokasi file yang akan disimpan.
- Pilih setelan Archive format ke RAR dan setelan Split to volume, size ke ukuran yang diinginkan.
- Klik OK dan file akan terpecah sesuai dengan ukuran yang diinginkan.
2. Menggunakan HJSplit
Sama dengan WinRAR, HJSplit juga merupakan software yang memungkinkan pengguna untuk memecah file besar menjadi beberapa bagian. Berikut ini langkah-langkahnya:
- Buka HJSplit dan pilih Split.
- Pilih bagian file yang ingin dipecah.
- Tentukan ukuran file yang diinginkan.
- Pilih lokasi tempat file akan disimpan.
- Klik Start dan file akan terpecah sesuai dengan ukuran yang diinginkan.
Gambar 2: Belajar Tentang Komputer: Cara Gabung Beberapa Sheet Excel Dalam 1 File
Selain memecah file besar, beberapa orang mungkin juga ingin menggabungkan beberapa file menjadi satu file. Salah satu contohnya adalah menggabungkan beberapa sheet dalam file Excel menjadi satu file. Berikut adalah caranya.
Cara Gabung Beberapa Sheet Excel Dalam 1 File
Langkah 1: Buka file Excel yang ingin digabungkan.
Langkah 2: Buat sheet baru dalam file Excel dengan cara klik kanan pada tab sheet yang ada kemudian pilih Insert. Beri nama sheet tersebut, misalnya Gabungan.
Langkah 3: Klik pada cell A1 pada sheet Gabungan.
Langkah 4: Copy seluruh isi sheet 1 ke sheet Gabungan dengan cara klik pada sheet 1 kemudian tekan tombol Ctrl+A untuk memilih seluruh isi lalu tekan tombol Ctrl+C untuk mengcopy.
Langkah 5: Klik pada cell A2 pada sheet Gabungan kemudian tekan tombol Ctrl+V untuk menempelkan seluruh isi sheet 1 pada sheet Gabungan.
Langkah 6: Lakukan langkah 4 dan 5 untuk seluruh sheet yang ingin digabungkan hingga semua isi sheet terkumpul pada sheet Gabungan.
Nah, sekarang file Excel dengan beberapa sheet sudah berhasil digabungkan menjadi satu file.
Gambar 3: Cara Mengatasi File Excel Yang Tidak Bisa Dibuka | Pengetahuan tentang
Selain memecah file besar dan menggabungkan beberapa file, pengguna mungkin juga mengalami masalah saat ingin membuka file Excel yang tidak bisa dibuka. Ini bisa disebabkan oleh berbagai faktor, seperti file rusak atau korup atau mungkin kekurangan memori pada komputer.
Berikut adalah beberapa tips yang bisa dicoba untuk mengatasi file Excel yang tidak bisa dibuka:
1. Gunakan Mode Aman pada Excel
Mode Aman pada Excel adalah mode di mana Excel akan dibuka dengan seluruh add-ins dinonaktifkan. Hal ini bisa membantu untuk mengetahui apakah masalah terkait dengan add-ins pada Excel. Caranya sebagai berikut:
- Buka Excel.
- Tahan tombol Ctrl dan klik pada shortcut Excel.
- Akan muncul kotak dialog Excel Safe Mode, pilih Yes.
- Setelah Excel terbuka, coba buka file yang ingin dibuka. Apakah berhasil?
2. Buka File Excel di Mode Perbaikan
Mode perbaikan merupakan mode di mana Excel akan mencoba memperbaiki file Excel yang rusak atau korup. Caranya sebagai berikut:
- Buka Excel.
- Klik pada File > Open.
- Pada kotak dialog Open, pilih file Excel yang ingin dibuka.
- Tekan dan tahan tombol Ctrl dan klik pada tombol Open.
- Akan muncul kotak dialog Open, pilih Open and Repair.
- Excel akan mencoba memperbaiki file Excel yang rusak atau korup. Setelah selesai, coba buka file Excel tersebut.
Video Cara Memecah Teks Dalam Sel Menjadi Beberapa Kolom di Excel
Gambar 4: Cara Memecah Kolom di Microsoft Excel – Achmatim.Net
Selain memecah teks dalam sel menjadi beberapa kolom, pengguna juga mungkin ingin memecah kolom yang sudah ada menjadi beberapa kolom baru. Berikut adalah caranya dengan menggunakan fitur Text to Columns pada Excel.
Cara Memecah Kolom di Microsoft Excel
Langkah 1: Buka file Excel yang ingin dipecah kolomnya.
Langkah 2: Pilih seluruh kolom yang ingin dipecah.
Langkah 3: Klik pada tab Data, kemudian pilih Text to Columns.
Langkah 4: Pada kotak dialog Text to Columns, pilih Delimited.
Langkah 5: Pilih karakter pemisah yang digunakan pada kolom tersebut.
Langkah 6: Pilih jenis format data pada setiap kolom yang sudah dipisahkan.
Langkah 7: Klik Finish dan kolom akan terpecah sesuai dengan pemisah yang telah dipilih.
FAQ (Frequently Asked Questions)
1. Apakah file yang sudah dipisah bisa digabungkan kembali?
Ya, file yang sudah dipisah bisa digabungkan kembali dengan menggunakan software WinRAR atau HJSplit. Caranya sama seperti saat memecah file, namun kita pilih opsi Extract atau Join pada software tersebut.
2. Apakah ada batasan ukuran file yang dapat diproses dengan fitur Text to Columns di Excel?
Ya, fitur Text to Columns di Excel memiliki batasan ukuran file. Batasan ini tergantung pada kapasitas memori dan spek komputer. Jika file terlalu besar dan memori komputer terbatas, maka proses pemecahan kolom bisa memakan waktu yang cukup lama atau bahkan gagal.
Demikianlah beberapa tips dan trik seputar pemecahan file dan kolom pada Excel. Selamat mencoba!