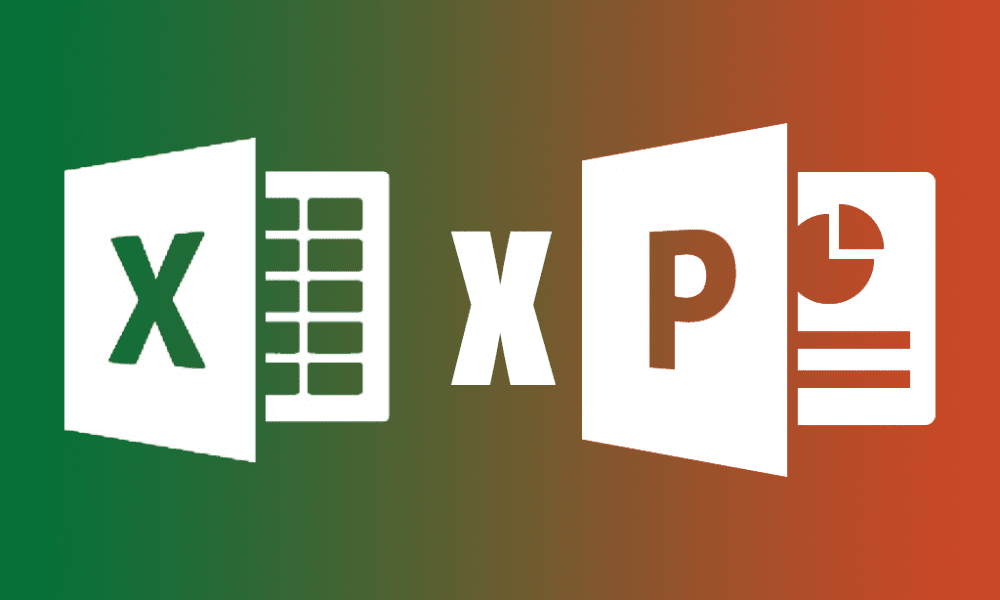Have you ever tried to insert an Excel file into a PowerPoint presentation but couldn’t figure out how? It can be a frustrating task, especially when you have important data to showcase in your presentation. Lucky for you, we’ve compiled a step-by-step guide on how to insert Excel files into your PowerPoint presentation with ease.
Step 1: Open PowerPoint and Excel
First things first, make sure you have both Microsoft PowerPoint and Excel open on your computer. This is necessary for us to easily transfer data from Excel to PowerPoint.
Step 2: Copy the Excel Data
Before we can insert the Excel data into PowerPoint, we need to first copy the data from Excel. To do this, select the cells in Excel that you want to insert into PowerPoint and press Ctrl + C or right-click and click on Copy.
Now, navigate to your PowerPoint presentation and select the slide where you want to insert the Excel data. Once you’ve selected the slide, click on the area where you want the Excel data to be inserted. It’s important to decide on the exact position beforehand to avoid any formatting issues later.
Step 4: Insert the Excel Data
To insert the Excel data into PowerPoint, you have a few options:
- Right-click on the selected area and click on Paste
- Press Ctrl + V to paste the data
- Click on the Home tab in the top menu, and in the Clipboard section, click on Paste.
Once you’ve inserted the data, you may notice that it doesn’t fit perfectly in the area you selected. To adjust the size and position of the Excel data, click on the edges of the data and drag to resize as needed. To move the data, click and drag the center of the selection to the desired position.
Step 5: Format the Excel Data
Now that you’ve inserted the Excel data into PowerPoint, it’s time to format it to match the rest of your presentation. You can customize the font, size, and color of the data as well as add borders or shading.
To format the Excel data, click on the table to reveal the “Table Design” tab at the top of the screen. This tab includes formatting options for tables in PowerPoint.
FAQ
Q: Can I edit the Excel data in PowerPoint?
A: Yes, you can edit the Excel data in PowerPoint by double-clicking on the table to open it in Excel. Any changes made in Excel will be automatically updated in PowerPoint.
Q: Will the Excel data stay linked to the original file?
A: Yes, the Excel data will stay linked to the original file. If the data in the original Excel file is updated, the changes will be reflected in PowerPoint as well.
Include A YouTube Tutorial for Inserts Excel File into PowerPoint
For a visual guide on how to insert Excel files into your PowerPoint presentation, check out this helpful tutorial:
By following these steps, you’ll be able to easily insert Excel files into your PowerPoint presentation. Don’t let formatting issues and technical difficulties hold you back from presenting important data. Incorporating Excel data into your presentation can make it more informative and engaging for your audience. Happy presenting!