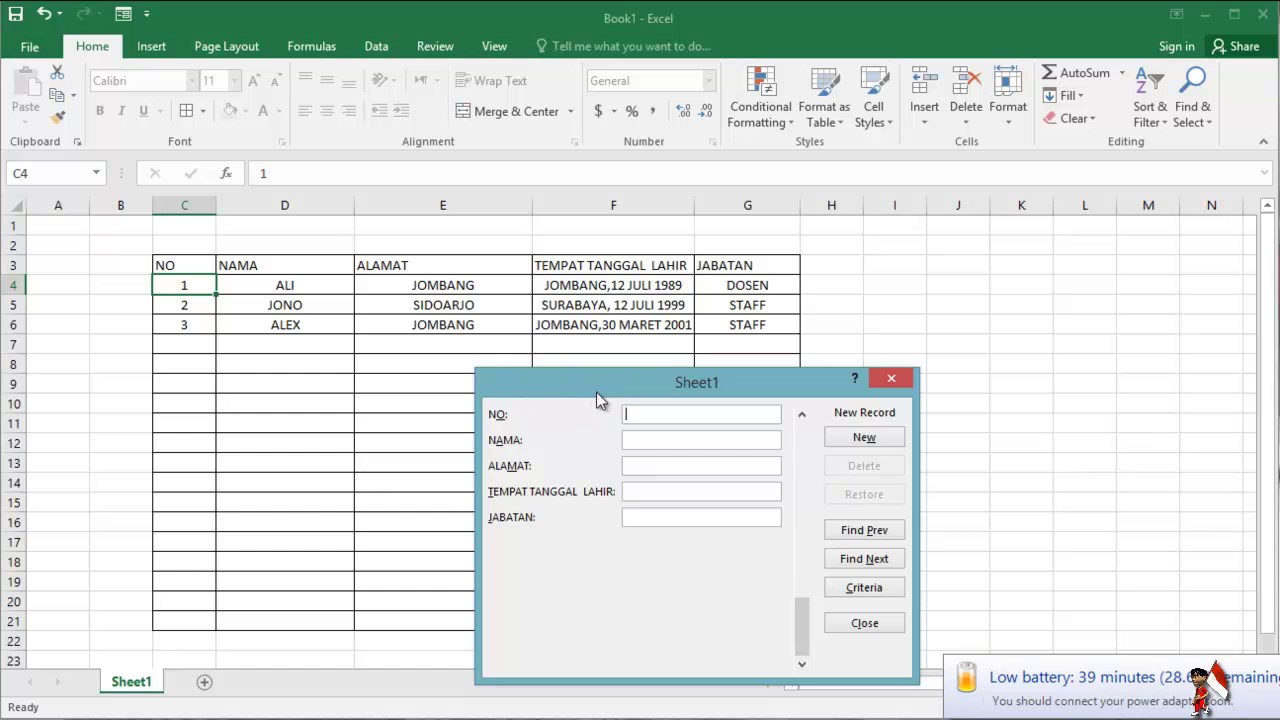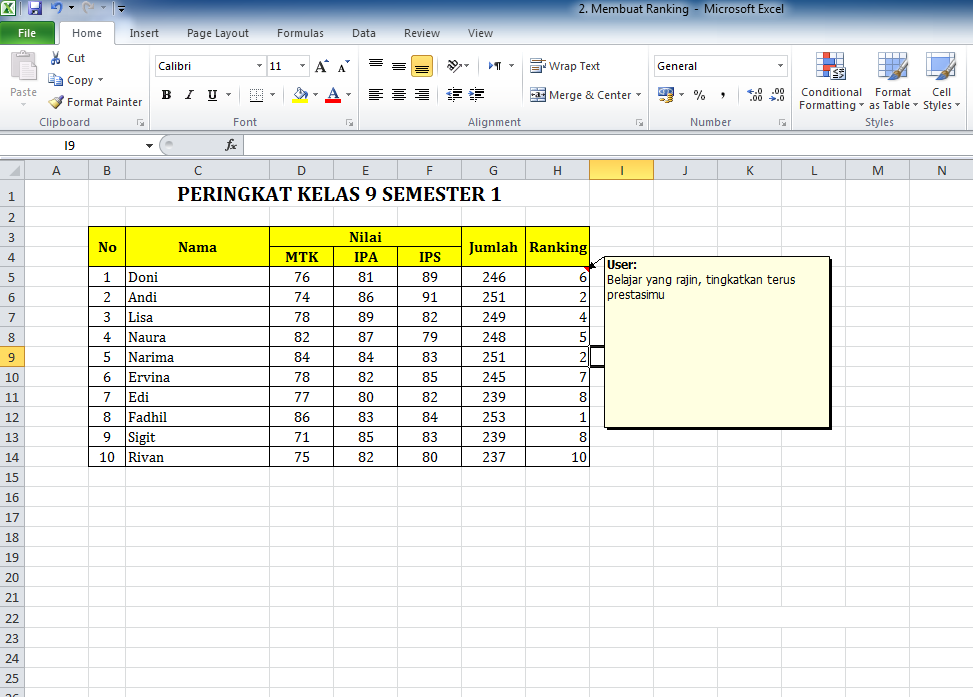Programming adalah salah satu kegiatan untuk menciptakan program atau aplikasi dengan menggunakan bahasa pemrograman. Dalam dunia kerja atau bisnis, keterampilan dalam pemrograman menjadi keterampilan yang sangat penting. Bahkan, pemrograman juga menjadi salah satu bidang yang prospek karirnya cukup menjanjikan.
Cara Membuat Form Sederhana pada Excel Tanpa Ribet Membuat Scrip
Jika Anda adalah seorang yang menggunakan Microsoft Excel untuk kebutuhan bisnis atau sekolah, maka pasti sering memiliki kebutuhan untuk membuat form sederhana. Ada banyak cara untuk membuat form di Excel, salah satunya dengan menggunakan scrip atau kode VBA. Namun, bagi pemula yang belum pernah mengenal bahasa VBA, cara ini mungkin terkesan ribet.
Namun, jangan khawatir, karena ada cara membuat form sederhana pada Excel tanpa ribet membuat scrip. Caranya adalah sebagai berikut:
- Buka aplikasi Microsoft Excel dan buatlah sebuah tabel dengan kolom dan baris sesuai kebutuhan.
- Pilihlah baris pertama pada tabel dan masukkan judul formulir pada kolom masing-masing.
- Lalu, pada baris selanjutnya masukkan jenis input yang diinginkan, seperti teks, angka, tanggal, atau checkbox.
- Selanjutnya, pilih baris input dan klik pada menu Data di atas, lalu pilih Formulir.
- Formulir akan muncul dengan input yang telah dibuat. Anda dapat melakukan pengaturan pada formulir sesuai kebutuhan.
Dengan cara ini, Anda dapat membuat form sederhana pada Excel tanpa ribet membuat scrip. Namun, jika Anda membutuhkan form yang lebih kompleks, maka disarankan untuk mempelajari bahasa VBA dan membuat kode scrip.
Cara Membuat Simbol Centang (\u221a) di Excel
Sering kali kita membutuhkan simbol centang dalam dokumen Excel sebagai penanda atau checklist. Namun, simbol centang tidak tersedia di pilihan simbol standar di Excel. Maka, bagaimana cara membuat simbol centang di Excel?
Berikut ini adalah cara membuat simbol centang (\u221a) di Excel:
- Untuk membuat simbol centang, kita akan menggunakan jenis font Wingdings. Pilihlah sebuah cell pada Excel dan buka menu Properties.
- Pada menu Properties, pilihlah font Wingdings pada pilihan Font.
- Kemudian, pada pilihan Character Code, masukkan 252 dan tekan tombol Enter.
- Simbol centang (\u221a) akan muncul pada cell tersebut.
Dalam hal ini, Wingdings merupakan salah satu font khusus pada Microsoft Office yang menyediakan simbol-simbol khusus, termasuk simbol centang. Dengan cara ini, Anda dapat membuat simbol centang di Excel dengan mudah.
Cara Mengaktifkan Insert Comment di Excel
Insert Comment merupakan salah satu fitur pada Excel yang memungkinkan kita untuk memberikan catatan atau komentar pada sebuah cell. Dengan fitur ini, kita bisa memberikan informasi tambahan atau menjelaskan isi dari sebuah cell. Namun, terkadang Insert Comment tidak aktif pada Excel. Lalu, bagaimana cara mengaktifkan Insert Comment di Excel?
Berikut ini adalah cara mengaktifkan Insert Comment di Excel:
- Pada menu Excel, pilih File, lalu pilih Option.
- Pilihlah kategori Customize Ribbon pada menu Option.
- Pada kategori tersebut, pastikan bahwa pilihan Developer ditandai dengan tanda centang. Jika tidak, anda bisa menambahkannya dengan mengklik tombol New Tab.
- Selanjutnya, pastikan bahwa checkbox Use Personalized Menus dan Use Personalized Ribbon tidak dicentang.
- Klik tombol OK untuk menyimpan pengaturan.
- Sekarang, Insert Comment sudah aktif pada Excel. Anda bisa mencobanya dengan klik kanan pada sebuah cell, lalu pilihlah Insert Comment.
Dalam hal ini, perlu diingat bahwa Insert Comment hanya dapat diaktifkan pada versi Excel yang mendukung fitur ini, seperti Excel 2010 atau lebih baru.
Cara Membuat Diagram Batang di Excel Cukup dengan 5 Langkah Ini Terbaru
Diagram batang adalah salah satu jenis diagram yang biasa digunakan pada excel untuk memvisualisasikan data dalam bentuk grafik. Diagram batang menjelaskan bagaimana data terdistribusi dalam sebuah skala tertentu. Dengan diagram batang, kita dapat dengan mudah membandingkan data yang berbeda. Nah, bagaimana cara membuat diagram batang di Excel?
Berikut ini adalah cara membuat diagram batang di Excel:
- Buatlah tabel data yang akan digunakan untuk membuat diagram batang. Pastikan bahwa kolom dan baris telah diberi judul dan berisi data yang relevan.
- Pilihlah seluruh tabel data, lalu klik pada menu Insert.
- Pada menu Insert, pilihlah jenis diagram batang yang diinginkan.
- Pilihlah salah satu opsi dalam tampilan Design untuk membuat tampilan diagram yang lebih menarik.
- Diagram batang sudah siap digunakan. Anda dapat melakukan pengaturan pada diagram, seperti mengubah judul atau mengubah tata letak.
Dalam hal ini, menggunakan diagram batang adalah cara yang paling efektif untuk memvisualisasikan data dalam bentuk grafik. Dengan cara ini, Anda dapat dengan mudah membandingkan data dalam bentuk yang lebih mudah dimengerti.
FAQ
1. Apakah VBA sulit dipelajari?
Bagi pemula yang belum pernah mengenal bahasa pemrograman, tentu saja VBA terkesan sulit. Namun, dengan belajar secara bertahap dan berlatih secara terus-menerus, maka akan semakin mudah untuk memahami bahasa VBA. Ada banyak literatur atau tutorial online yang dapat membantu dalam belajar VBA.
2. Bagaimana cara menggunakan fungsi IF di Excel?
Fungsi IF pada Excel digunakan untuk menguji sebuah kondisi dan memberikan hasil yang berbeda sesuai dengan kondisi tersebut. Format penggunaan fungsi IF adalah sebagai berikut:
=IF(logical_test,value_if_true,value_if_false)
Artinya, akan dilakukan pengujian pada kondisi yang telah ditentukan. Jika kondisi tersebut benar, maka akan menghasilkan nilai value_if_true, dan jika salah, maka akan menghasilkan nilai value_if_false.
Video Tutorial Cara Membuat Form Sederhana pada Excel Tanpa Ribet Membuat Scrip
Video tutorial di atas menjelaskan langkah-langkah untuk membuat form sederhana pada Excel tanpa ribet membuat scrip. Melalui video ini, Anda dapat lebih mudah memahami cara membuat form di Excel.