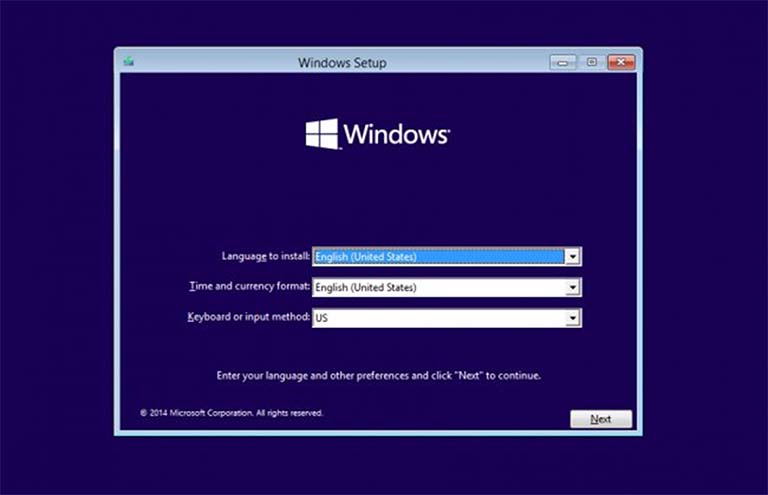Memperbaiki atau menginstal ulang OS di komputer atau laptop bisa menjadi tugas yang membingungkan bagi banyak orang. Namun, dengan panduan yang tepat, tugas tersebut bisa menjadi menjadi lebih mudah dan bahkan menyenangkan. Berikut ini adalah langkah demi langkah untuk menginstal ulang OS Windows 10 pada PC atau laptop dengan menggunakan flashdisk:
Cara Instal Ulang Laptop dengan Flashdisk
Pertama-tama, pastikan komputer atau laptop telah terhubung dengan koneksi internet yang stabil, karena selama proses instalasi ulang, sistem akan mengunduh berbagai file dan pembaruan. Selanjutnya, pastikan flashdisk yang akan digunakan untuk instalasi ulang telah diformat dengan benar dan telah dikemas dengan file instalasi Windows 10. Jika Anda belum memiliki file instalasi Windows 10, Anda dapat men-downloadnya dari situs web resmi Microsoft.
Langkah 1: Menyimpan data penting
Pastikan untuk mencadangkan semua data penting, file, musik, foto, dan dokumen penting yang ingin Anda simpan. Mencadangkan data bisa dilakukan melalui sejumlah cara, seperti menyimpannya di hard disk eksternal atau meng-uploadnya ke cloud storage seperti Google Drive atau Dropbox. Pastikan untuk memastikan bahwa semua data penting sudah dicadangkan sebelum memulai proses instalasi ulang.
Langkah 2: Mematikan laptop atau komputer
Selanjutnya, matikan laptop atau komputer, lalu masukkan flashdisk yang telah dibuat tadi. Pastikan flashdisk berada dalam port USB yang benar dan bisa terdeteksi dengan benar oleh komputer. Setelah itu, nyalakan laptop atau komputer dan masuk ke pengaturan BIOS atau UEFI.
Langkah 3: Memasuki BIOS atau UEFI
Langkah ini bisa bervariasi tergantung pada model laptop atau komputer, tapi pada umumnya Anda harus menekan tombol spesifik pada keyboard Anda saat pertama kali menyala. Tampilan mungkin berbeda-beda, tergantung pada merek dan model, namun biasanya ada menu seperti Boot untuk melakukan pengaturan awal. Pastikan untuk mengaktifkan opsi booting dari USB dan menyimpan pengaturan yang telah diubah.
Langkah 4: Memulai Instalasi
Setelah memasuki BIOS atau UEFI dan memastikan bahwa boot dari USB telah diaktifkan, komputer atau laptop akan memulai proses instalasi ulang. Secara umum, proses instalasi ulang memakan waktu sekitar 45 menit sampai 1 jam. Pastikan untuk tidak mematikan laptop atau komputer dan tidak mencabut flashdisk selama proses instalasi ulang sedang berjalan.
Langkah 5: Konfigurasi Windows 10
Saat instalasi ulang telah selesai, komputer atau laptop akan meminta untuk melakukan konfigurasi Windows 10. Konfigurasi akan meminta Anda untuk membuat akun pengguna baru, memilih personalisasi, dan lain sebagainya. Pastikan untuk memilih opsi yang paling sesuai dengan kebutuhan Anda.
Langkah 6: Menginstall Driver
Saat instalasi ulang selesai dan Windows 10 sudah dikonfigurasi, langkah selanjutnya adalah menginstal driver. Driver yang harus diinstalasi tergantung pada hardware yang digunakan pada laptop atau komputer. Saat ini, kebanyakan driver dapat terinstalasi secara otomatis melalui Windows Update, namun driver tertentu perlu diunduh dari situs web produsen komponen.
FAQ
Pertanyaan 1: Apakah proses instalasi ulang harus dilakukan ketika laptop atau komputer mengalami masalah?
Jawaban: Tidak selalu. Kadang-kadang, masalah pada laptop atau komputer bisa diselesaikan dengan memperbaiki sistem operasi atau membersihkan malware. Namun, jika masalah perangkat keras yang serius atau masalah sistem operasi yang parah, penginstalan ulang sistem operasi bisa menjadi solusi terbaik.
Pertanyaan 2: Apakah backup data diperlukan sebelum melakukan instalasi ulang?
Jawaban: Iya. Backup data memungkinkan Anda untuk tetap menyimpan data penting dan menghindari hilangnya data selama proses instalasi ulang.
Dengan memperhatikan panduan dan tips di atas, Anda sekarang siap untuk menginstal ulang sistem operasi Windows 10 pada laptop atau komputer dengan menggunakan flashdisk. Semoga panduan ini bermanfaat bagi Anda.
If you are searching about Cara Mudah Instal Ulang Windows 10 Menggunakan Flashdisk (2019) – Fajrinfo you’ve visit to the right place. We have 5 Pictures about Cara Mudah Instal Ulang Windows 10 Menggunakan Flashdisk (2019) – Fajrinfo like Cara Instal Ulang Windows 10 Tanpa DVD Secara Mudah, √ Cara Lengkap dan Mudah Instal Ulang Laptop Sendiri – Home Credit and also Cara Instal Ulang Laptop Pake Flashdisk – apikpol. Read more:
Cara Mudah Instal Ulang Windows 10 Menggunakan Flashdisk (2019) – Fajrinfo
www.fajrinfo.com
instal installation flashdisk installare instalasi ulang instalare sistem wymagania bios menggunakan systemowe installieren limpiar arranca operare configurare virtualbox betawiki bootable
Cara Instal Ulang Windows 10 Tanpa DVD Secara Mudah
carisinyal.com
cara instal ulang reset reinstall restore facilmente ripristinare tanpa reinstalling weblogue
Cara Instal Ulang Komputer / Laptop Menggunakan OS Windows 10 Terbaru
langkahcarabuat.blogspot.com
instal ulang menggunakan langkah proses awal
√ Cara Lengkap Dan Mudah Instal Ulang Laptop Sendiri – Home Credit
www.homecredit.co.id
ulang instal lengkap
Cara Instal Ulang Laptop Pake Flashdisk – Apikpol
apikpol.com
Cara instal ulang laptop pake flashdisk – apikpol. Cara instal ulang windows 10 tanpa dvd secara mudah. √ cara lengkap dan mudah instal ulang laptop sendiri