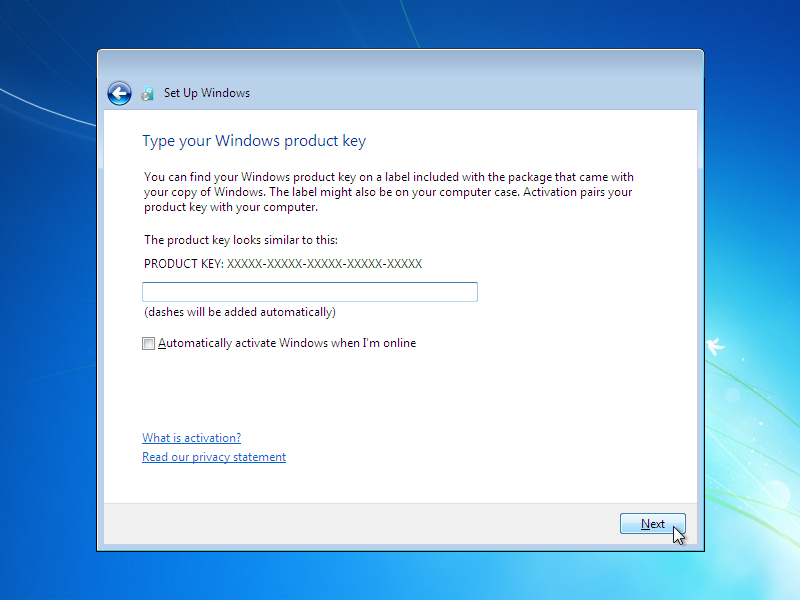Windows 7 adalah sistem operasi yang masih banyak digunakan hingga saat ini. Namun, menginstal ulang Windows 7 bisa menjadi tantangan bagi beberapa orang. Untungnya, dalam artikel ini, kami akan memberikan panduan lengkap mengenai cara menginstal ulang Windows 7 yang mudah dan tanpa menghilangkan data.
Cara Menginstal Windows 7
Langkah pertama dalam menginstal ulang Windows 7 adalah mempersiapkan semua yang Anda butuhkan. Berikut adalah hal-hal yang harus Anda persiapkan:
- Product key Windows 7
- CD/DVD atau USB bootable
- Backup data penting
- Driver untuk hardware komputer Anda
Langkah 1: Persiapkan Instalasi
Setelah semua hal yang Anda butuhkan tersedia, Anda dapat memulai proses instalasi. Pertama, masukkan CD/DVD Windows atau USB bootable ke dalam komputer dan restart komputer Anda. Selanjutnya, masuk ke BIOS dan atur boot priority sehingga komputer dapat booting dari CD/DVD atau USB bootable.
Setelah itu, klik “Install Now” pada layar Windows 7 setup untuk memulai proses instalasi.
Langkah 2: Pilih Bahasa Dan Bahasa Papan Ketik
Pada layar selanjutnya, Anda diminta untuk memilih bahasa yang ingin Anda gunakan dan bahasa papan ketik. Selanjutnya, klik “Next”.
Langkah 3: Klik “Install Now”
Pada layar selanjutnya, Anda harus menyetujui ketentuan lisensi Microsoft dengan mengklik kotak “I accept the license terms” dan klik “Next”. Kemudian, klik “Install Now”.
Langkah 4: Pilih Tipe Instalasi
Pada layar selanjutnya, Anda akan diminta untuk memilih tipe instalasi yang ingin Anda lakukan. Anda dapat memilih “Upgrade” jika ingin menginstal ulang Windows 7 tanpa menghapus file dan program lama atau “Custom” untuk menginstal sistem operasi dari awal.
Langkah 5: Pilih Partisi Yang Akan Diinstal Windows 7
Pada layar ini, pilih partisi mana yang ingin Anda gunakan untuk menginstal Windows 7. Partisi dapat berupa drive C, D, atau E. Jika Anda ingin menginstal Windows 7 pada partisi yang sudah ada, klik partisi tersebut dan klik “Next”.
Jika Anda ingin membuat partisi baru, klik “Drive options (advanced)”. Selanjutnya, klik “New” untuk membuat partisi baru. Setelah itu, tentukan ukuran partisi yang Anda inginkan dan klik “Apply”.
Langkah 6: Tunggu Hingga Windows 7 Terinstal
Setelah semua langkah selesai, Anda hanya perlu menunggu hingga proses instalasi selesai. Kemudian, restart komputer Anda dan Windows 7 siap digunakan!
Cara Install Ulang Windows 7 Tanpa CD Driver & Tanpa Menghilangkan Data
Bagi Anda yang ingin menginstal ulang Windows 7 tanpa kehilangan data, berikut adalah panduan lengkap yang harus Anda ikuti:
Langkah 1: Buat Backup Data Penting
Langkah pertama sebelum memulai proses instalasi adalah membuat backup data penting di hard drive Anda. Anda dapat menggunakan alat backup bawaan Windows atau alat pihak ketiga, seperti EaseUS Todo Backup, Macrium Reflect, atau backup cloud seperti Google Drive atau Dropbox.
Langkah 2: Persiapkan Windows 7 ISO File
Anda juga memerlukan Windows 7 ISO file untuk digunakan dalam proses instalasi. Anda dapat mengunduh file ISO Windows 7 langsung dari situs Microsoft atau dari toko online seperti Amazon. Jika Anda menggunakan toko online, pastikan Anda memilih versi Windows 7 yang tepat untuk komputer Anda – 32 bit atau 64 bit.
Langkah 3: Buat Flashdisk Bootable
Setelah mendapatkan file ISO Windows 7, Anda perlu membuat USB bootable agar bisa menginstal ulang Windows 7 tanpa CD driver. Anda dapat menggunakan alat pihak ketiga, seperti Rufus, untuk membuat USB bootable dengan cepat dan mudah.
Langkah 4: Booting Dari USB Bootable
Selanjutnya, hubungkan USB bootable ke komputer dan restart komputer Anda. Kemudian, masuk ke BIOS dan atur boot priority sehingga komputer dapat booting dari USB bootable.
Langkah 5: Pilih Bahasa Dan Papan Ketik
Pada layar selanjutnya, Anda diminta untuk memilih bahasa yang ingin Anda gunakan dan bahasa papan ketik. Selanjutnya, klik “Next”.
Langkah 6: Klik “Install Now”
Pada layar selanjutnya, Anda harus menyetujui ketentuan lisensi Microsoft dengan mengklik kotak “I accept the license terms” dan klik “Next”. Kemudian, klik “Install Now”.
Langkah 7: Pilih Tipe Instalasi
Pada layar selanjutnya, Anda akan diminta untuk memilih tipe instalasi yang ingin Anda lakukan. Anda dapat memilih “Upgrade” jika ingin menginstal ulang Windows 7 tanpa menghapus file dan program lama atau “Custom” untuk menginstal sistem operasi dari awal.
Langkah 8: Pilih Partisi Yang Akan Diinstal Windows 7
Pada layar ini, pilih partisi mana yang ingin Anda gunakan untuk menginstal Windows 7. Partisi dapat berupa drive C, D, atau E. Jika Anda ingin menginstal Windows 7 pada partisi yang sudah ada, klik partisi tersebut dan klik “Next”.
Jika Anda ingin membuat partisi baru, klik “Drive options (advanced)”. Selanjutnya, klik “New” untuk membuat partisi baru. Setelah itu, tentukan ukuran partisi yang Anda inginkan dan klik “Apply”.
Langkah 9: Tunggu Hingga Windows 7 Terinstal
Setelah semua langkah selesai, Anda hanya perlu menunggu hingga proses instalasi selesai. Kemudian, restart komputer Anda dan Windows 7 siap digunakan!
FAQ
Pertanyaan 1: Apakah Saya Perlu Menginstal Ulang Windows 7?
Jawaban: Anda mungkin perlu menginstal ulang Windows 7 jika komputer Anda terus-menerus mengalami masalah atau menunjukkan tanda-tanda adanya virus atau malware yang memengaruhi performa komputer Anda.
Pertanyaan 2: Apa Risiko Yang Terkait Dengan Menginstal Ulang Windows 7?
Jawaban: Menginstal ulang Windows 7 memang memiliki risiko kehilangan data pribadi dan program yang terinstal pada komputer Anda. Oleh karena itu, pastikan Anda telah membuat backup data sebelum memulai proses instalasi.