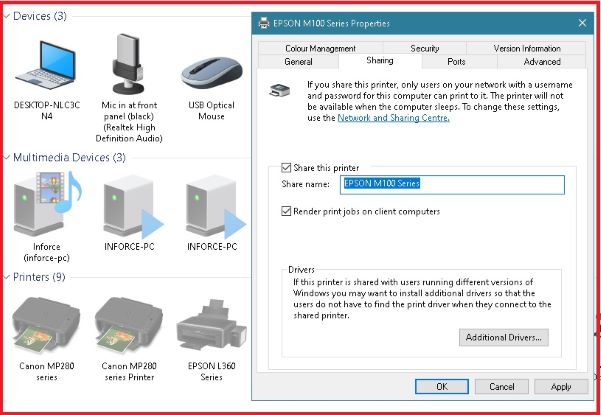Apakah Anda mengalami masalah saat sharing printer di Windows 10? Tenang saja, kami akan memberikan tutorial cara sharing printer di Windows 10 dengan mudah dan cepat. Namun sebelum itu, mari kita bahas dulu apa itu printer dan apa kegunaannya.
Printer dan Kegunaannya
Printer adalah sebuah perangkat keras yang digunakan untuk mencetak dokumen atau gambar dari komputer ke media fisik seperti kertas atau plastik. Printer dapat menggunakan tinta atau toner untuk mencetak, dan beberapa juga dilengkapi dengan fitur andil seperti scan atau copy.
Secara umum, printer digunakan untuk mencetak dokumen kantor, tugas sekolah, atau gambar. Namun, penggunaan printer juga sangat berguna untuk bisnis, karena dapat mencetak iklan, brosur, atau kartu nama yang dapat menunjang promosi.
Cara Sharing Printer di Windows 10
Untuk membagikan printer di Windows 10, Anda perlu mengikuti beberapa langkah berikut ini:
Langkah 1: Mengaktifkan Sharing
Pertama-tama Anda perlu mengaktifkan fitur sharing printer di Windows 10. Caranya adalah sebagai berikut:
- Buka Settings dari Start menu atau dengan menekan tombol Windows+I pada keyboard Anda.
- Pilih Devices dan klik pada Printer & scanners.
- Pilih printer yang ingin Anda bagikan dan klik pada tombol Manage.
- Klik pada tombol Printer properties.
- Pilih tab sharing.
- Ceklis pada bagian “share this printer”.
Langkah 2: Mengatur Permission
Selanjutnya, Anda perlu mengatur permission bagi pengguna yang ingin menggunakan printer Anda. Ini termasuk memberikan izin kepada orang lain untuk mengakses printer dengan cara yang Anda tentukan. Ikuti langkah-langkah berikut:
- Buka Settings dari Start menu atau dengan menekan tombol keyboard Windows+I.
- Pilih Devices dan klik Printer & scanners.
- Pilih printer yang ingin Anda bagikan dan klik pada tombol Manage.
- Klik pada tombol Printer properties.
- Pilih tab Security.
- Tambahkan pengguna yang ingin Anda beri izin untuk menggunakan printer Anda.
FAQ: Pertanyaan dari Pengguna
Pertanyaan 1: Bagaimana cara mengetahui jika printer saya sudah terhubung pada Windows 10?
Jawaban: Anda bisa memeriksa status printer di daftar Printer & Scanner di Settings atau mencetak dokumen percobaan. Jika dokumen tersebut mencetak dengan baik, maka printer sudah terhubung ke komputer Windows 10 Anda.
Pertanyaan 2: Apakah saya harus memiliki printer yang sama dengan orang yang ingin saya bagikan?
Jawaban: Tidak perlu memiliki printer yang sama. Anda bisa membagikan printer yang berbeda jenis atau merk. Namun pastikan bahwa driver printer yang dibutuhkan sudah terinstal di komputer tersebut.
Video Tutorial Cara Sharing Printer di Windows 10
Kesimpulan
Sharing printer di Windows 10 memang sangat penting bagi pengguna yang ingin lebih efisien dan fleksibel ketika bekerja. Dengan cara sharing printer di Microsoft Windows 10 yang sudah kami jelaskan di atas, diharapkan dapat membantu Anda dalam mengatasi masalah sharing printer dan juga mempercepat pekerjaan Anda baik secara individu maupun bersama-sama.