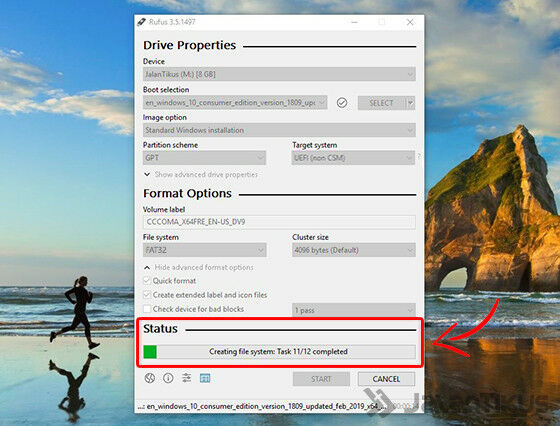Saat ini, para pengguna komputer atau laptop tidak hanya menggunakan sistem operasi MacOS saja, namun juga banyak yang menggunakan Windows. Apakah kamu ingin menggunakan kedua sistem operasi ini pada laptop atau komputermu? Tenang saja, kamu dapat dengan mudah mengunduh dan menginstal Windows pada perangkat Macbook atau Macbook lainnya.
Cara Install Windows di MacBook / Mac — Dual Boot macOS dan Windows
Salah satu cara untuk menginstal Windows pada perangkat Macbook atau Macbook lainnya adalah dengan metode Dual Boot. Metode ini memungkinkan kamu untuk menggunakan kedua sistem operasi tersebut. Keduanya dapat dipilih secara bergantian saat kamu ingin menggunakannya.
Berikut adalah langkah-langkah yang perlu kamu lakukan untuk menginstal Windows pada perangkat Macbook atau Macbook lainnya dengan metode Dual Boot:
- Pertama-tama, pastikan perangkat Macbookmu sudah terhubung ke internet. Kemudian, buka App Store, dan unduh aplikasi “Boot Camp Assistant”. Aplikasi ini sangat diperlukan untuk melakukan proses instalasi Windows pada MacBook.
- Setelah aplikasi “Boot Camp Assistant” terinstal, buka aplikasi tersebut dan pilih opsi “continue”. Kemudian, pilih opsi “create a Windows 10 or later version install disk” dan “download the latest Windows support software from Apple”. Setelah itu, klik “continue” lagi.
- Kemudian, pilih lokasi penyimpanan untuk instalasi Windows. Pastikan kamu memilih ruang penyimpanan yang besar yang cukup untuk menginstal Windows, dan jangan lupa untuk mengklik “install”.
- Selanjutnya, “Boot Camp Assistant” akan menghapus bagian dari hard drive untuk mengisi kebutuhan instalasi Windows. Ini akan memakan waktu, jadi pastikan kamu memiliki waktu luang untuk menyelesaikan proses ini.
- Setelah kamu memiliki hard drive yang cukup, “Boot Camp Assistant” akan menciptakan partisi baru untuk instalasi Windows. Kamu dapat menentukan berapa ruang yang akan digunakan untuk kedua sistem operasi tersebut.
- Jika partisi sudah dibuat, “Boot Camp Assistant” akan meminta kamu untuk memasukkan file instalasi Windows dari flashdisk atau DVD. Pasang file instalasi tersebut pada perangkat Macbookmu untuk melanjutkan proses instalasi.
- Setelah instalasi selesai, kamupun dapat memilih sistem operasi yang akan digunakan saat booting macbookmu.
Cara Install Windows di Flashdisk atau HDD External | ngopidw.com
Selain menggunakan metode Dual Boot, kamu juga dapat menginstal Windows dengan menggunakan flashdisk atau HDD External. Cara ini sangat cocok bagi kamu yang tidak ingin menginstal Windows pada hard drive utama.
Berikut adalah langkah-langkah yang perlu kamu lakukan untuk menginstal Windows di flashdisk atau HDD External:
- Pertama-tama, unduh file ISO Windows yang akan kamu gunakan untuk instalasi dan pastikan kamu memiliki flashdisk atau HDD External dengan kapasitas yang cukup untuk menampung file tersebut.
- Selanjutnya, buka aplikasi “Boot Camp Assistant” pada MacBook serta seluruh file instalasi yang ada di dalamnya. Kemudian, gunakan aplikasi “Disk Utility” untuk membuat partisi baru pada flashdisk atau HDD External yang sudah kamu siapkan.
- Setelah kamu membuat partisi baru, buka aplikasi “Boot Camp Assistant” dan pilih opsi “create a Windows 10 or later version install disk” dan “download the latest Windows support software from Apple”. Kemudian, klik “continue” dan tunggu hingga proses unduh dan pembuatan selesai.
- Setelah aplikasi “Boot Camp Assistant” selesai membuka file instalasi, drag and drop file tersebut ke dalam flashdisk atau HDD External yang sudah kamu siapkan.
- Kemudian, matikan MacBookmu, colokkan flashdisk atau HDD External yang sudah kamu siapkan ke dalam port USB. Kemudian, hidupkan MacBookmu kembali dan tekan tombol “option” pada keybord MacBookmu hingga muncul beberapa pilihan. Pilih flashdisk atau HDD External yang sudah kamu siapkan untuk menginstalasi Windows.
- Ikuti langkah-langkah instalasi Windows seperti biasa hingga proses instalasi selesai.
Cara Install Windows 10 dengan Flashdisk + Gambar | JalanTikus
Bagi kamu yang ingin menginstal Windows 10, kamu dapat menggunakan flashdisk. Langkah-langkah ini sangat mudah untuk diikuti dan dapat dilakukan oleh siapa saja. Bahkan kamu dapat menginstal Windows 10 pada beberapa laptop lainnya.
Berikut adalah langkah-langkah yang perlu kamu lakukan untuk menginstal Windows 10 menggunakan flashdisk:
- Pertama-tama, unduh file ISO Windows 10 dari situs resmi Microsoft.
- Selanjutnya, siapkan sebuah flashdisk dengan kapasitas minimal 4GB. Jika kamu sudah memiliki flashdisk, pastikan untuk mengambil semua data penting yang ada di dalamnya.
- Kemudian, gunakan aplikasi “Windows USB/DVD Download Tool” untuk menyalin file ISO Windows 10 ke dalam flashdisk. Setelah selesai, colokkan flashdisk ke dalam port USB pada laptop yang ingin kamu gunakan untuk menginstal Windows 10.
- Selanjutnya, hidupkan laptop dan tekan tombol “F2” pada keyboard untuk masuk ke BIOS. Kemudian, pilih opsi “Boot from USB” atau “Boot from Removable Device” dan simpan pengaturannya.
- Kemudian, tunggu hingga proses booting selesai dan pilih opsi “install now” pada menu Windows 10 setup.
- Ikuti langkah-langkah instalasi yang sudah ditampilkan pada layar. Kamu dapat memilih bahasa, zona waktu, keyboard, dan lain-lain.
- Setelah selesai, kamu dapat memasukkan kode produk Windows 10 yang sudah kamu dapatkan dan menyelesaikan instalasi sampai selesai.
FAQ
Apakah semua MacBook atau laptop dapat menginstal Windows?
Tidak semua MacBook atau laptop dapat menginstal Windows. Namun kebanyakan MacBook atau laptop yang diproduksi dalam 5 tahun terakhir dapat menginstal Windows.
Apa yang perlu dilakukan jika gagal menginstal Windows dengan flashdisk?
Jika gagal menginstal Windows dengan flashdisk, pastikan kamu telah mengunduh file ISO Windows yang benar dari situs resmi Microsoft dan flashdisk yang kamu gunakan memiliki kapasitas yang cukup. Selain itu, pastikan pula file ISO Windows yang kamu unduh tidak rusak atau corrupt.