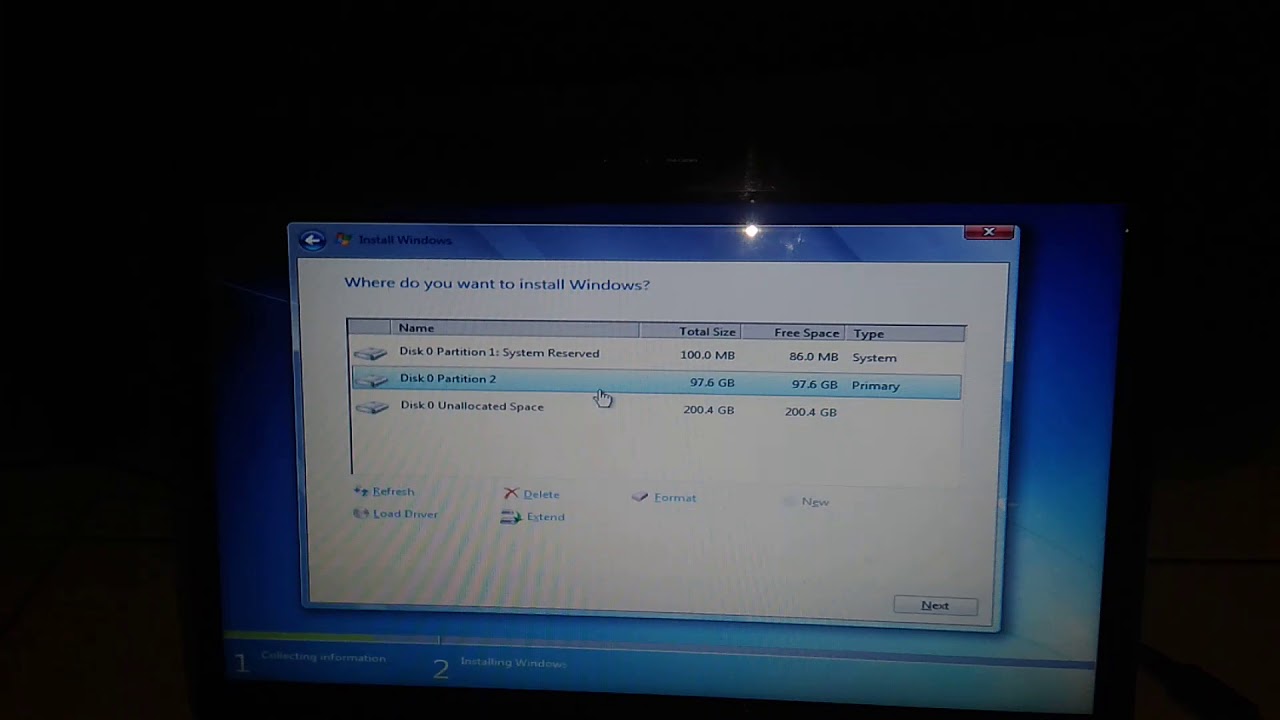Selamat datang di artikel pilar ini! Kali ini saya akan membahas tentang cara install Windows 7 di beberapa laptop Asus. Saat ini, Windows 7 memang sudah tidak lagi menjadi sistem operasi terbaru. Namun masih banyak yang menggunakannya karena beberapa alasan. Tidak masalah jika Anda ingin menggunakan Windows 7, asalkan hardware laptop Anda masih dapat mendukungnya. Namun, banyak orang yang tidak tahu cara menginstallnya, baik itu yang baru beli laptop atau ingin melakukan reinstall Windows. Di sini, saya akan membahas cara install Windows 7 di beberapa laptop Asus yang berbeda dengan langkah-langkah yang mudah dipahami.
Cara Install Windows 7 di Laptop Asus A43s
Pertama-tama, pastikan Anda memiliki DVD installer Windows 7 dan produk key. Kemudian, matikan laptop Anda dan nyalakan kembali sambil menekan tombol F2 untuk masuk ke BIOS. Pilih booting melalui DVD ROM dan simpan pengaturan tersebut. Setelah itu, masukkan DVD installer Windows 7 dan restart laptop Anda.
Setelah restart, Anda akan melihat tampilan seperti ini:
Klik ‘Install Now’ dan ikuti langkah-langkah berikut ini:
- Pilih bahasa, waktu, dan keyboard input yang diinginkan, kemudian klik ‘Next’.
- Klik ‘Install Now’ dan konfirmasi bahwa Anda telah membaca syarat dan ketentuan. Klik ‘Next’.
- Pilih Custom (Advanced) untuk memilih lokasi penginstalan. Pilih partisi disk mana yang ingin Anda gunakan (biasanya partisi C). Klik ‘Next’.
- Tunggu hingga proses instalasi selesai. Anda dapat mematikan laptop Anda setelah selesai.
Cara Instal Ulang Windows 7 di Laptop Asus
Kadang kala, laptop Anda mungkin mengalami masalah seperti lemot atau sering keluar tampilan blue screen error. Hal ini mungkin terjadi karena terlalu banyak program yang diinstal atau adanya virus yang mempengaruhi sistem. Cara paling efektif untuk mengatasi hal ini adalah dengan melakukan instal ulang Windows 7. Berikut ini adalah langkah-langkah instal ulang Windows 7 di laptop Asus:
- Pertama-tama, pastikan Anda memiliki DVD installer Windows 7 dan produk key. Kemudian, matikan laptop Anda dan nyalakan kembali sambil menekan tombol F2 untuk masuk ke BIOS. Pilih booting melalui DVD ROM dan simpan pengaturan tersebut. Setelah itu, masukkan DVD installer Windows 7 dan restart laptop Anda.
- Setelah restart, Anda akan melihat tampilan seperti ini:
- Klik ‘Install Now’ dan ikuti langkah-langkah berikut ini:
- Pilih bahasa, waktu, dan keyboard input yang diinginkan, kemudian klik ‘Next’.
- Klik ‘Install Now’ dan konfirmasi bahwa Anda telah membaca syarat dan ketentuan. Klik ‘Next’.
- Pilih Custom (Advanced) untuk memilih lokasi penginstalan. Pilih partisi disk mana yang ingin Anda gunakan (biasanya partisi C). Klik ‘Next’.
- Tunggu hingga proses instalasi selesai. Setelah itu, Windows 7 akan terinstal dalam laptop Asus Anda.
Cara Install Windows 7 di Asus X200MA/F200MA/R202MA
Asus X200MA, F200MA, dan R202MA merupakan laptop-tipis dengan harga ekonomis. Selain itu, spesifikasi laptop tersebut juga cukup memadai. Namun, pada beberapa jenis laptop tersebut, proses install Windows 7 sedikit berbeda dibandingkan dengan laptop Asus lainnya. Berikut ini langkah-langkah instal Windows 7 di laptop Asus X200MA/F200MA/R202MA:
- Pertama-tama, pastikan Anda memiliki DVD installer Windows 7 dan produk key. Hubungkan DVD eksternal dengan laptop dan restart laptop Anda.
- Setelah restart, tekan tombol F2 untuk masuk ke BIOS. Pilih booting melalui DVD ROM dan simpan pengaturan tersebut. Setelah itu, masukkan DVD installer Windows 7 dan restart laptop Anda.
- Setelah itu, Anda akan melihat tampilan seperti ini:
- Klik ‘Install Now’ dan ikuti langkah-langkah berikut ini:
- Pilih bahasa, waktu, dan keyboard input yang diinginkan, kemudian klik ‘Next’.
- Klik ‘Install Now’ dan konfirmasi bahwa Anda telah membaca syarat dan ketentuan. Klik ‘Next’.
- Pilih Custom (Advanced) untuk memilih lokasi penginstalan. Pilih partisi disk mana yang ingin Anda gunakan (biasanya partisi C). Klik ‘Next’.
- Tunggu hingga proses instalasi selesai. Setelah itu, driver akan terinstal secara otomatis.
- Restart laptop Anda dan pastikan Windows 7 berjalan lancar.
FAQs
Berikut ini adalah beberapa pertanyaan yang mungkin muncul terkait dengan instalasi Windows 7 di laptop Asus.
1. Apa yang harus dilakukan jika produk key Windows 7 hilang?
Jika produk key Windows 7 hilang, maka Anda dapat mencari opsi untuk menggunakan produk key generik. Produk key generik tersebut dapat ditemukan di beberapa situs web dan dapat digunakan untuk mengaktifkan versi Windows 7. Namun, pastikan Anda selalu memperhatikan keamanan situs web tersebut agar tidak terkena virus atau malware.
2. Mengapa harus memilih Custom (Advanced) saat memilih lokasi penginstalan?
Pilihan Custom (Advanced) memungkinkan Anda untuk mengatur partisi disk secara manual. Jika Anda ingin melakukan instalasi bersih, maka pastikan untuk memilih partisi C dan melakukan format terlebih dahulu. Namun, jika Anda ingin menyimpan data yang ada di partisi C, maka pastikan untuk memilih partisi lain sebagai lokasi penginstalan.
Video Tutorial
Berikut ini adalah video tutorial cara instal Windows 7 di laptop Asus A43s yang mungkin dapat membantu Anda dalam melakukan instalasi di rumah.
Demikian artikel pilar tentang cara install Windows 7 di laptop Asus. Semoga artikel ini dapat membantu Anda dalam melakukan installasi. Pastikan untuk selalu mencadangkan data Anda sebelum melakukan instalasi untuk menghindari kehilangan data penting. Terima kasih telah membaca dan semoga bermanfaat!