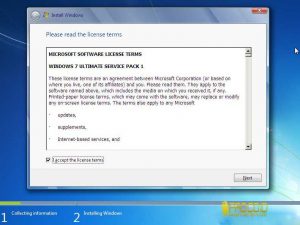Gambar-gambar ini menunjukkan langkah-langkah yang tepat dan mudah untuk menginstal Windows 7 di komputer Anda. Anda bisa mengikuti langkah-langkah ini dengan baik dan mencoba installasinya sendiri. Sebelum itu, berikut adalah beberapa peralatan dan persiapan yang harus dilakukan sebelum memulai instalasi, yaitu:
Persiapan yang harus dilakukan sebelum menginstal Windows 7
Pastikan Anda memeriksa kapasitas harddisk Anda sebelum melakukan instalasi, karena sistem operasi Windows 7 membutuhkan ruang kosong minimal sebesar 16GB. Pastikan juga Anda memiliki perangkat penyimpanan berupa flashdisk atau DVD kosong dengan minimal kapasitas 4GB untuk membuat media instalasi Windows 7.
Langkah-langkah Instalasi Windows 7
Langkah 1: Matikan komputer dan pasang media instalasi Windows 7
Pastikan seluruh perangkat yang terhubung ke komputer, seperti printer, flashdisk, dan sebagainya, telah dilepas. Selanjutnya, matikan komputer Anda dan masukkan media instalasi Windows 7 ke dalam DVD-ROM komputer atau ke port USB.
Langkah 2: Mulai instalasi Windows 7
Setelah media instalasi Windows 7 terpasang, nyalakan kembali komputer Anda. Setelah itu, tekan tombol F2 atau Del pada keyboard Anda untuk masuk ke BIOS komputer. Cari opsi Boot Priority dan atur priority utama pada media instalasi Windows 7 yang telah dipasang. Kemudian tekan tombol F10 untuk menyimpan perubahan dan keluar dari BIOS.
Langkah 3: Pilih Bahasa dan Lokasi Anda
Pada layar instalasi Windows 7, akan muncul pilihan untuk memilih bahasa dan waktu yang Anda inginkan. Pilih pengaturan yang sesuai dan klik “Next”.
Langkah 4: Klik “Install Now”
Anda akan diarahkan ke halaman lisensi Microsoft. Baca perjanjian lisensi secara seksama dan klik “I accept the license terms”. Setelah itu, klik “Next” jika Anda siap untuk memulai instalasi Windows 7.
Langkah 5: Pilih jenis instalasi yang diinginkan
Setelah itu, pilih “Custom” atau “Advanced” sebagai jenis instalasi yang diinginkan. Pilihan “Upgrade” dalam proses instalasi Windows 7 hanya berlaku jika Anda telah menggunakan Windows sebelumnya dan ingin meningkatkan ke versi Windows 7.
Langkah 6: Pilih partisi untuk menginstal Windows 7
Pada layar berikutnya, pilih partisi mana yang akan digunakan untuk menginstal Windows 7. Jika ini adalah instalasi pertama kali pada komputer, maka Anda hanya akan dapat menggunakan satu partisi. Namun, jika Anda ingin membagi harddisk menjadi beberapa partisi, klik opsi “Drive options (advanced)” untuk membagi partisi.
Langkah 7: Mulai Instalasi
Setelah memilih partisi untuk menginstal Windows 7, klik “Next” untuk mulai instalasi. Konfirmasi pilihan Anda dan tunggu sampai proses instalasi selesai. Proses instalasi memakan waktu sekitar 15-20 menit, tergantung pada kecepatan hardware komputer Anda.
Langkah 8: Konfigurasi Windows 7
Setelah instalasi selesai, Anda akan dibawa ke layar Welcome to Windows. Pilih bahasa dan waktu untuk penggunaan Windows Anda. Kemudian, klik “Next” dan “Install Now”. Setelah itu, ikuti petunjuk instalasi dan konfigurasi Windows 7, seperti menentukan pengaturan waktu, zona waktu, network, dan sebagainya.
FAQ (Frequently Asked Questions)
Pertanyaan 1: Apakah saya perlu membackup data saya sebelum menginstal Windows 7?
Jawaban: Ya, sangat disarankan untuk membackup semua data Anda sebelum menginstal Windows 7. Dalam proses instalasi, semua data akan dihapus, termasuk file, folder, dan program yang terinstall di komputer Anda. Backup data Anda pada flashdisk, CD, atau hardisk eksternal sebelum memulai instalasi.
Pertanyaan 2: Bagaimana jika saya tidak memiliki DVD instalasi Windows 7?
Jawaban: Anda masih bisa menginstal Windows 7 tanpa media DVD instalasi. Anda bisa membuat bootable flashdisk menggunakan ISO file Windows 7 yang dapat Anda download dari internet. Setelah itu, masukkan flashdisk ke dalam port USB dan boot komputer Anda dari flashdisk tersebut untuk memulai proses instalasi.