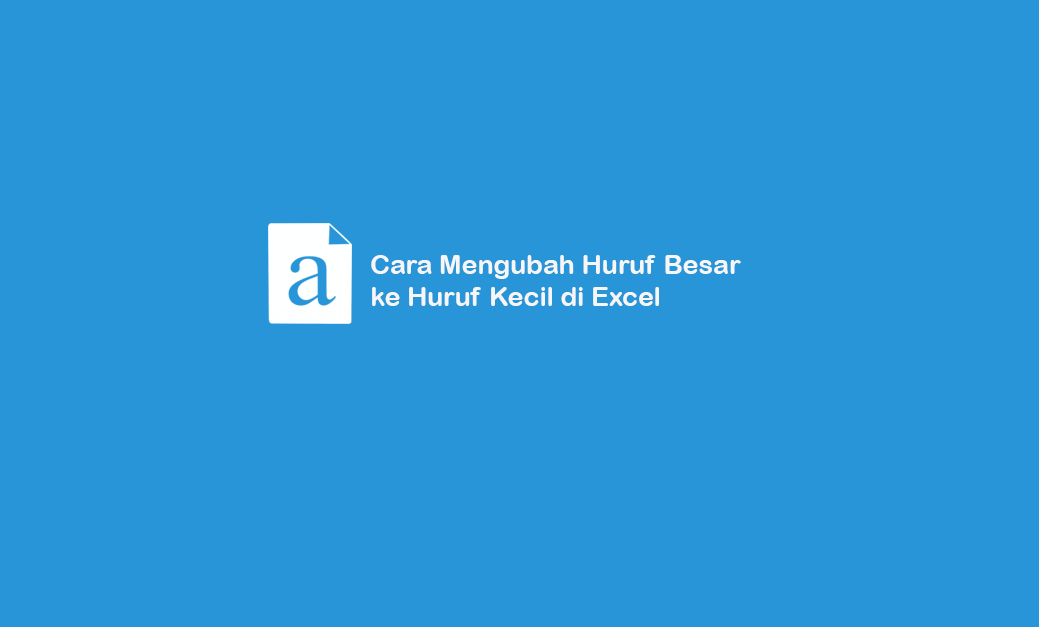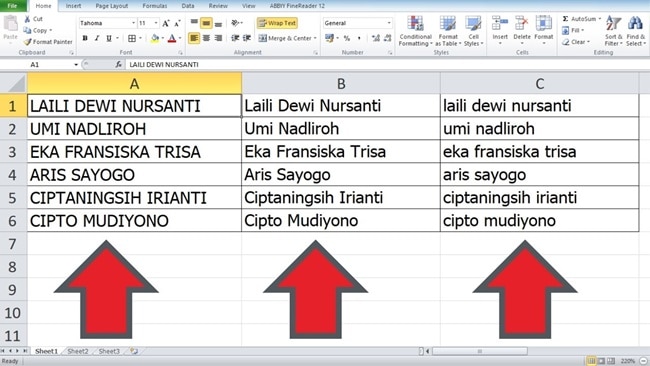Microsoft Excel is one of the most popular spreadsheet applications, allowing users to organize and analyze data in a variety of ways. One common task in Excel is changing the case of text, transforming all uppercase letters to lowercase (or vice versa). In this article, we will explore several methods for changing the case of text in Excel.
Method 1: Using Formulas
One way to change the case of text in Excel is by using formulas. Specifically, we can use the LOWER and UPPER functions to convert text to lowercase and uppercase, respectively.
To use the LOWER function, we simply need to type =LOWER(text) into a cell, replacing “text” with the cell reference or string of text we want to convert. For example, if we want to transform the text in cell A1 to lowercase, we would type =LOWER(A1) into another cell and press enter.
Similarly, to use the UPPER function, we type =UPPER(text) into a cell and replace “text” with the appropriate cell reference or string of text.
Method 2: Using the Change Case Option
Excel also provides a built-in option for changing the case of text. To use this option, select the cells containing the text you want to convert and right-click on the selection. In the menu that appears, click “Change Case” and choose the appropriate option – Sentence case, lowercase, UPPERCASE, Capitalize Each Word, or tOGGLE cASE.
Note: The Sentence case option capitalizes the first letter of each sentence in a cell, while Capitalize Each Word capitalizes the first letter of every word.
Method 3: Using VBA Code
If you need to change the case of text in Excel frequently, you may want to consider creating a macro with VBA code. This will allow you to automate the process and save time in the long run.
To create a macro, press ALT + F11 to open the VBA Editor. Then, insert a new module and copy and paste the following code:
Sub ChangeCase()
'Replace the "A1:A10" range with the appropriate range of cells
For Each c In Range("A1:A10")
If c.Value <> "" Then
c.Value = UCase(c.Value)
End If
Next c
End Sub
Replace “A1:A10” with the range of cells containing the text you want to convert, and make sure to save the macro. To use it, simply run the macro by pressing ALT + F8 and selecting the appropriate macro from the list.
FAQ
Here are some frequently asked questions about changing the case of text in Excel:
Q1: Can I change the case of text in only part of a cell?
A1: Yes, you can use the LEFT, MID, and RIGHT functions to extract a specific portion of text from a cell and then change the case using one of the methods described above. For example, if the text you want to convert starts in the middle of a cell, you can use the MID function to extract that portion of the text, and then apply the appropriate case-changing function.
Q2: Is there a way to automatically change the case of text as I type?
A2: Yes, you can use the AutoCorrect feature in Excel to automatically capitalize the first letter of each sentence or correct the capitalization of common words. Simply go to File > Options > Proofing > AutoCorrect Options, and enable the desired options.
Video Tutorial
By using one of these methods, you can easily change the case of text in Excel and make your data more easily readable and organized. Whether you prefer using formulas, the built-in change case option, or VBA code, there is a solution that will meet your needs.