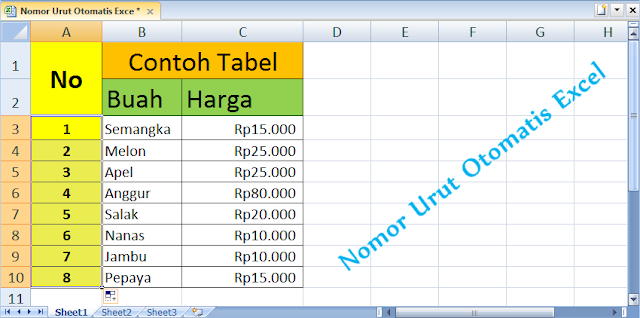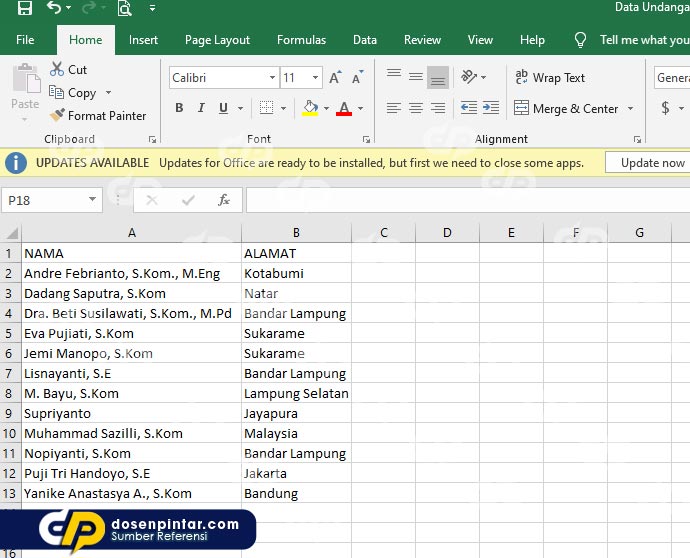Di era digital saat ini, membuat undangan secara manual sudah bukan lagi pilihan yang efisien. Dalam artikel ini, kami akan memberikan tutorial tentang cara membuat label undangan secara otomatis menggunakan Microsoft Word dan Excel. Tutorial ini sangat berguna bagi kamu yang ingin membuat undangan dengan jumlah yang banyak dan ingin mempercepat proses pembuatan undangan.
Cara Membuat Nomor Otomatis di Excel Praktis
Pertama-tama, kamu perlu membuka Microsoft Excel dan membuat tabel yang akan digunakan untuk nomor undangan. Table dapat berisi beberapa kolom, seperti nama, alamat, dan nomor.
Setelah mengisi semua kolom, kamu dapat membuat nomor urut otomatis dengan mudah menggunakan fitur Excel. Caranya adalah sebagai berikut:
- Pilih sel di bagian bawah kolom nomor
- Ketik nomor pertama dari urutan nomor
- Klik kanan pada sel dan pilih “Format Cell”
- Pilih “Custom” di kategori
- Ketik format nomor urut pada field “Type” (misalnya 0000 untuk nomor urut empat digit)
- Klik “OK”
- Arahkan kursor ke kanan bawah sel nomor pertama dan seret ke bawah sel yang ingin kamu nomori
- Sekarang nomor urut akan otomatis diisi ke setiap sel yang kosong di kolom nomor
Dengan cara ini kamu dapat membuat nomor urut otomatis dengan cepat dan efisien. Tips ini sangat berguna saat kamu ingin membuat undangan dengan jumlah yang banyak dan membutuhkan nomor urut yang terorganisir.
Cara Membuat Label Undangan 104 Di Word
Setelah kamu membuat urutan nomor di Excel, kamu dapat mengimpor data Excel ke Word untuk membuat label undangan. Caranya adalah sebagai berikut:
- Buka Word dan pilih “Mailing” dari menu bar
- Pilih “Labels”
- Pilih merek label undangan yang ingin kamu gunakan (misalnya Avery 5160)
- Klik “OK”
- Klik “Select Recipients” dan pilih “Use an Existing List”
- Temukan file Excel yang berisi data undangan dan pilih “Open”
- Pilih kolom yang berisi data undangan (misalnya kolom nama dan alamat)
- Klik “OK”
- Pada halaman label, pilih “Insert Merge Field” untuk menambahkan informasi kedalam label (misalnya nama dan alamat undangan)
- Setelah memasukkan semua informasi label, klik “Finish & Merge” dan pilih “Print Documents”
- Cetak label undangan yang sudah selesai dibuat
Setelah mengikuti langkah-langkah diatas, kamu dapat membuat banyak label undangan dengan mengimpor data dari Excel ke Word dan menggabungkan dengan tombol seret dan taruh. Langkah ini akan membantu kamu menghemat waktu dan mempercepat proses pembuatan undangan.
Cara Buat Nama Undangan Di Excel
Jangan khawatir jika kamu tidak memiliki data nama di Excel. Kamu masih dapat membuat Nama Undangan secara otomatis menggunakan rumus di Excel. Caranya adalah sebagai berikut:
- Buat 2 kolom baru di sebelah kanan kolom nomor, dan beri nama kolom “Nama Depan” dan “Nama Belakang”
- Pada kolom “Nama Depan,” ketikkan rumus =LEFT(B2,FIND(” “,B2,1)-1)
- Pada kolom “Nama Belakang,” ketikkan rumus=RIGHT(B2,LEN(B2)-FIND(” “,B2,1))
- Salin rumus untuk kolom ke bawah seluruh data nama
- Sekarang kamu memiliki dua kolom baru yang terdiri dari nama depan dan belakang
Dengan cara ini, kamu tidak perlu mengisisi kolom nama secara manual dan menghemat waktu serta tenaga dalam proses pembuatan undangan.
Cara membuat format nama undangan di ms word 2021
Setelah kamu melakukan beberapa langkah diatas seperti membuat urutan nomor di Excel dan membuat label undangan di Word, kamu juga dapat membuat format nama undangan yang berbeda dengan mudah menggunakan fitur Word. Caranya adalah sebagai berikut:
- Buka dokumen Word undangan dan pilih “Select All”
- Pilih font, ukuran font, dan gaya font yang ingin kamu gunakan untuk format nama
- Tahan tombol “Ctrl” dan klik pada setiap nama dalam daftar undangan yang ingin diubah formatnya
- Setelah semua nama dipilih, format nama akan diubah sesuai dengan font, ukuran, dan gaya font yang telah dipilih
- Sekarang kamu memiliki format nama yang terorganisir dan seragam di seluruh undanganmu
Dengan cara ini, kamu tidak perlu mengubah nama secara manual satu per satu, menghemat waktu dan mempercepat proses pembuatan undangan.
Cara Membuat Label Undangan Otomatis di Word & Excel Mudah
FAQ
Q: Apa keuntungan menggunakan cara ini dibandingkan dengan membuat undangan secara manual?
A: Dengan menggunakan cara ini, kamu dapat menghemat banyak waktu dan tenaga dalam proses pembuatan undangan, terutama jika kamu membuat undangan dalam jumlah yang banyak. Selain itu, cara ini juga akan membantu kamu menjaga konsistensi data dan format yang terorganisir dari seluruh undanganmu.
Q: Apa merek label undangan yang direkomendasikan untuk digunakan?
A: Merek label undangan yang paling umum dan populer adalah Avery. Kamu dapat memilih merek dan jenis label undangan berdasarkan preferensi sendiri dan kompatibilitas dengan printer yang kamu gunakan.
Jangan lupa juga untuk mengecek video tutorial kami di Youtube tentang cara membuat label undangan otomatis menggunakan Microsoft Word dan Excel.
Dalam tutorial ini, kami memberikan panduan langkah demi langkah tentang cara membuat label undangan otomatis menggunakan Microsoft Word dan Excel. Semua langkah dijelaskan secara rinci dan mudah diikuti, dan akan membantu kamu membuat undangan dengan efisien dan tepat waktu.
Demikianlah tutorial lengkap tentang cara membuat label undangan otomatis menggunakan Microsoft Word dan Excel. Kami berharap tutorial kali ini dapat membantu kamu dalam proses pembuatan undangan dan memberikan kemudahan dalam pekerjaanmu. Selamat mencoba!