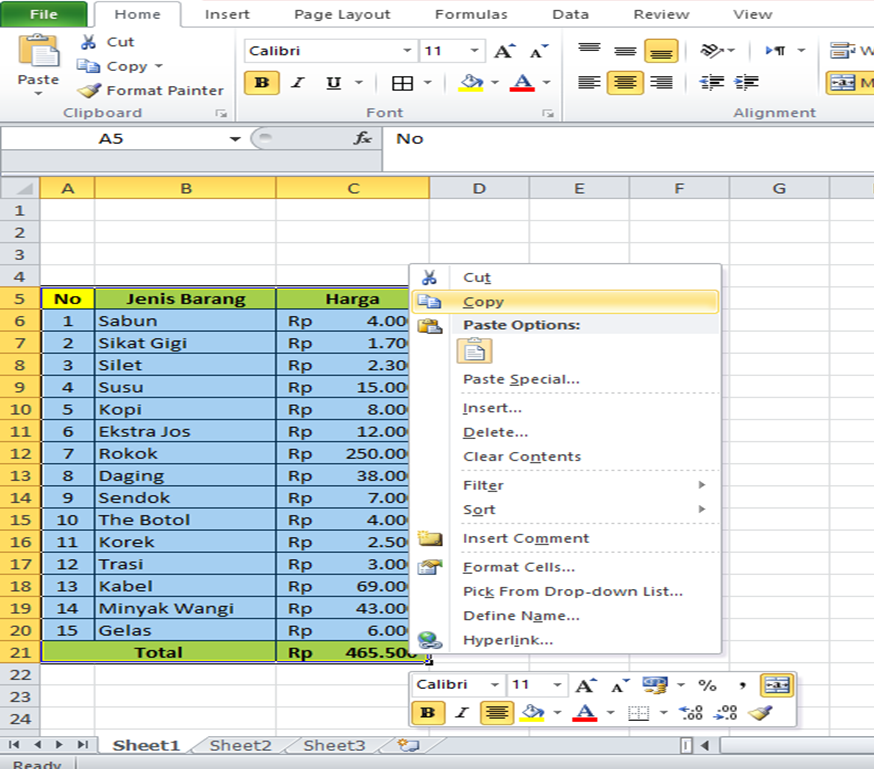Dalam dunia bisnis, analisis data merupakan suatu hal yang sangat penting. Salah satu tools yang sering digunakan untuk menganalisis data adalah Microsoft Excel. Namun, ketika hasil analisis tersebut ingin disajikan untuk kebutuhan bisnis seperti laporan atau proposal, maka data tersebut seringkali masuk ke dalam dokumen Microsoft Word. Namun, bagaimana cara memindahkan tabel Excel ke dalam Word agar tidak terpotong? Berikut adalah beberapa cara cepat untuk melakukannya.

Cara Cepat Memindahkan Tabel Excel ke Word Agar Tidak Terpotong
Terlepas dari seberapa sederhananya tabel Excel tersebut, akan selalu terdapat masalah ketika memindahkannya ke dalam dokumen Word, yaitu ketika hasilnya terpotong. Hal ini sering terjadi terutama ketika tabel tersebut memiliki beberapa kolom dan baris yang sangat banyak.
Untuk memindahkan data yang terdapat dalam tabel Excel ke dalam dokumen Word, berikut adalah beberapa cara cepat yang dapat digunakan:
- Copy and Paste.
Cara pertama yang dapat digunakan adalah dengan melakukan copy pada seluruh data yang ada dalam tabel Excel dan lalu melakukan paste pada dokumen Word yang sedang dibuka. Namun, cara ini seringkali menghasilkan masalah seperti tabel yang terpotong atau susunan tabel yang berubah.
- Masukkan Tabel Langsung pada Dokumen Word.
Cara kedua yang dapat dilakukan adalah dengan menyalin seluruh tabel beserta data yang ada di aplikasi Excel. Lalu pada dokumen Word, pilih tab “Insert” dan pilih opsi “Table”. Selanjutnya, pilih jenis tabel yang ingin dimasukkan, yakni “Insert Table” atau “Draw Table”. Setelah itu, pilih jumlah kolom dan baris yang diinginkan dan lalu letakan tabel pada dokumen.
- Import dengan Program.
Cara ketiga adalah dengan mengekspor tabel dari Excel ke Word. Untuk melakukan hal ini, buka dokumen Excel dan pilih data yang ingin di-export ke dalam dokumen Word. Lalu, pilih tab “File” dan pilih opsi “Export”. Pada pop-up window, pilih opsi “Create PDF/XPS” dan atur pdf sesuai kebutuhan. Setelah itu, buka atau buat dokumen Word dan pilih kartu “Insert”, kemudian klik “Object”. pada opsi Create From File. Lalu, browse file pdf yang telah dibuat dan klik “OK”. Selanjutnya, atur ukuran tabel dan posisinya dengan mengklik pada tabel tersebut lalu menyesuaikannya.
Selain cara-cara di atas, masih ada beberapa cara lain yang dapat dilakukan untuk memindahkan tabel Excel ke dalam dokumen Word, seperti menggunakan Add-in khusus atau juga dengan membuat macro pada aplikasi Office. Semuanya tentu saja memiliki kelebihan dan kekurangannya masing-masing.

Cara Mail Merge Excel ke Word
Selain memindahkan tabel Excel ke dalam dokumen Word, terdapat juga metode lain yaitu dengan menggunakan sebuat tool khusus yakni Mail Merge. Dengan menggunakan tool ini, kita dapat menggabungkan data yang ada pada Excel ke dalam dokumen Word secara otomatis.
Berikut adalah langkah-langkah yang dapat dilakukan pada saat ingin menggunakan Mail Merge pada Excel dan Word:
- Mempersiapkan Data pada Excel.
Langkah pertama adalah dengan menyiapkan data pada Excel. Data yang disiapkan pada Excel harus terdiri dari dua hal, yaitu data utama dan data record. Data utama berisi informasi mengenai jenis data apa yang ingin disisipkan pada dokumen Word. Sedangkan data record berisi informasi mengenai data-data yang akan disisipkan, seperti nama, alamat, dan sebagainya
- Membuat Dokumen Master pada Word.
Setelah data yang diperlukan sudah ada didalam Excel, selanjutnya buka dokumen Word yang akan digunakan. Pada dokumen Word, buka Mailings Tab dan pilih Start Mail Merge. Setelah itu, pilih opsi “Letters”, lalu pilih “Use Current Document”. Kemudian pilih opsi “Select Recipients” dan “Use Existing List”. Pilih file Excel yang sudah disiapkan tadi.
- Melakukan Preview dan Merge Field.
Setelah menambahkan data excel pada dokumen Word, lalu pilih opsi “Insert Merge Field”, dan pilih nama kolom yang diinginkan dari file Excel pada setiap posisi yang diinginkan pada dokumen Word. Setelah itu, pilih opsi “Preview Results” dan pilih hasil data excel yang akan digunakan untuk memasukkan data ke dalam dokumen Word.

Cara Kilat Memasukkan Data Excel ke dalam Website
Selain untuk keperluan bisnis, Excel juga sering digunakan untuk memuat data pada website. Namun, proses memuat data Excel ke dalam website tidak selalu mudah. Berikut adalah langkah-langkah mudah untuk memasukkan data Excel ke dalam website:
- Menyiapkan Data untuk di-upload.
Hal pertama yang perlu dilakukan sebelum memasukkan data Excel ke dalam website adalah dengan mempersiapkan datanya. Pastikan semua data yang diperlukan sudah tersusun dengan rapi dan memenuhi kriteria yang dibutuhkan. Selanjutnya, buatlah sebuah file dengan ekstensi .csv atau .tsv. Format file ini akan diterjemahkan langsung oleh website nantinya.
- Memasukkan Data Excel ke dalam Website.
Proses selanjutnya adalah dengan memasukkan data Excel ke dalam website. Ada beberapa metode yang bisa digunakan, yaitu dengan membuat website secara manual dan menambahkan kode script pada HTML untuk memuat data. Atau, menggunakan aplikasi online seperti Flatfile, yang memudahkan proses upload data Excel ke dalam website.
- Memastikan Web Design Tidak Berubah.
Salah satu masalah yang sering terjadi ketika memasukkan data Excel ke dalam website adalah perubahan pada design dari website. Ada beberapa kasus di mana memasukkan data Excel ke dalam website justru merusak tampilan secara keseluruhan. Oleh karena itu, pastikan desain website tetap sama dan kondisi tampilan tidak banyak berubah setelah data dimasukkan.

Cara Masukin Gambar ke Word
Selain tabel dan data, dokumen Word juga sering memuat gambar sebagai penunjang informasi yang ada di dalamnya. Berikut adalah cara untuk memasukkan gambar ke dalam dokumen Word:
- Copy and Paste.
Cara yang paling sederhana adalah dengan melakukan copy gambar yang sudah siap pada aplikasi image seperti Paint atau Photoshop, lalu melakukan paste pada dokumen Word. Namun, kelemahan dari cara ini adalah gambar seringkali menjadi terpotong atau mengalami perubahan selama proses paste tersebut.
- Insert Picture.
Cara kedua yang dapat dilakukan adalah dengan memasukkan gambar dari file yang dimiliki. Untuk memasukkan gambar, buka dokumen Word dan pilih posisi mana gambar tersebut ingin dimasukkan. Setelah itu, klik tab “Insert” dan pilih opsi gambar. Pada pop-up window, pilih file yang ingin di-upload dan klik ecara langsung atau dari clipboard.
Frequently Asked Questions
Bagaimana cara menyisipkan data Excel di Word secara otomatis menggunakan Mail Merge?
Untuk menyisipkan data Excel di Word secara otomatis menggunakan Mail Merge, langkah-langkahnya adalah sebagai berikut:
- Buat dokumen master pada Word. Kemudian pilih kartu Mailings dan pilih Start Mail Merge.
- Pilih jenis dokumen yang sesuai, yaitu Letters, E-Mail Messages, Envelopes, Labels, atau Directory.
- Pilih opsi “Use Current Document” dan beri nama dokumen baru untuk Mail Merge.
- Pilih opsi “Select Recipients” dan “Use Existing List” untuk mengekspor data excel ke Word.
- Tambahkan data excel ke dalam dokumen Word dengan memilih opsi “Insert Merge Field”.
Apakah ada alternatif cara selain membuat tabel Excel dan memindahkannya ke dalam Word, untuk menghasilkan tabel pada dokumen Word?
Selain dengan membuat tabel di Excel dan memindahkannya ke dalam dokumen Word, ada dua opsi lain yang bisa diambil. Pertama, yaitu dengan membuat tabel langsung pada dokumen Word dengan menggunakan opsi “Insert Table”. Kedua, yaitu dengan menggunakan Add-In khusus, seperti Kutools for Excel, yang dapat membuat tabel secara otomatis di dokumen Word.
Conclusions
Dalam banyak kasus, tables dari Excel atau gambar akan sering digunakan pada dokumen Word seperti pada proposal atau dokumen laporan. Terkadang, table tersebut tidak akan tampil sempurna dan mengalami kesalahan dalam tampilan, apalagi ketika jumlah baris dan kolom dalam tabel tersebut sangat banyak. Dalam artikel ini, sudah dibahas beberapa cara cepat untuk memindahkan tabel dan memasukkan gambar ke dalam dokumen Word. Sebagai tambahan, Mail Merge dapat digunakan untuk proses memasukkan data secara otomatis dari Excel ke dalam dokumen Word. Selain itu, cara kilat untuk memasukkan data dari Excel ke dalam website juga telah dibahas. Dengan membaca panduan ini, kita telah mempelajari bagaimana cara memindahkan tabel dan gambar ke dalam dokumen Word dengan mudah dan efektif.
Video Tutorial: Cara Memindahkan Tabel Excel ke Word
Untuk melengkapi tutorial ini, berikut adalah sebuah video tutorial tentang cara memindahkan tabel Excel ke Word dengan cepat dan mudah.