Apakah Anda sering merasa sulit untuk memberi warna pada kolom Excel yang berisi angka? Jangan khawatir! Kami memiliki tips untuk membuatnya menjadi lebih mudah.
 Cara Memberi Warna Otomatis pada Kolom Excel yang Berisi Angka
Cara Memberi Warna Otomatis pada Kolom Excel yang Berisi Angka
Mungkin Anda pernah mengalami kesulitan saat harus memberi warna pada kolom Excel yang berisi angka. Namun, sebenarnya ada cara yang bisa membuatnya menjadi lebih mudah dan cepat. Berikut adalah panduan langkah demi langkah untuk memberi warna otomatis pada kolom Excel yang berisi angka:
- Pilih kolom Excel yang ingin diberi warna otomatis.
- Pilih opsi “Conditional Formatting” di tab “Home”.
- Pilih opsi “New Rule”.
- Pilih “Use a formula to determine which cells to format”.
- Isi rumus yang ingin Anda gunakan untuk memberi warna pada kolom Excel. Misalnya, jika Anda ingin memberi warna pada angka yang lebih kecil dari 50, maka rumusnya adalah “=A1<50”.
- Pilih warna yang ingin Anda gunakan untuk memberi warna pada kolom Excel. Anda bisa memilih warna yang sudah ada atau membuat warna baru.
- Tekan “Ok” untuk menyimpan pengaturan yang telah Anda buat.
Dengan langkah-langkah sederhana di atas, Anda sekarang bisa memberi warna otomatis pada kolom Excel yang berisi angka tanpa harus menghabiskan waktu berjam-jam. Berikut adalah contoh tampilan kolom Excel yang sudah diberi warna otomatis:
Bagaimana? Apakah Anda merasa lebih mudah sekarang? Jika masih ada yang kurang jelas, kami siap menjawab pertanyaan Anda:
FAQ
1. Apakah saya bisa menggunakan rumus yang berbeda untuk memberi warna pada kolom Excel?
Tentu saja! Anda bisa menggunakan rumus apa pun yang sesuai dengan kebutuhan Anda. Misalnya, jika Anda ingin memberi warna pada angka yang lebih besar dari 50, maka rumusnya adalah “=A1>50”.
2. Bisakah saya memberi warna pada kolom Excel yang berisi teks?
Tentu saja! Anda bisa menggunakan opsi “Text that Contains” pada langkah ke-4 untuk memberi warna pada kolom Excel yang berisi teks tertentu. Misalnya, jika Anda ingin memberi warna pada kolom Excel yang berisi kata “Mudah”, maka rumusnya adalah “=HANYA MEMILIKI TEKS(“mudah”;A1)”.
Selain memberi warna otomatis pada kolom Excel, Anda juga bisa membuat tabel di Excel menjadi lebih menarik dengan memberi warna pada setiap kolom. Berikut adalah langkah-langkah mudah untuk membuat tabel di Excel berwarna otomatis:
 Cara Membuat Tabel di Excel Berwarna Otomatis
Cara Membuat Tabel di Excel Berwarna Otomatis
Membuat tabel di Excel bisa menjadi hal yang membosankan jika tidak dibuat lebih menarik. Salah satu cara yang bisa dilakukan adalah dengan memberi warna pada setiap kolom secara otomatis. Berikut adalah panduan langkah demi langkahnya:
- Buat tabel di Excel seperti biasa.
- Pilih sel pertama di tabel Anda.
- Pilih opsi “Conditional Formatting” di tab “Home”.
- Pilih opsi “New Rule”.
- Pilih “Use a formula to determine which cells to format”.
- Isi rumus yang ingin Anda gunakan untuk memberi warna pada sel Excel. Misalnya, jika Anda ingin memberi warna pada sel yang berisi angka yang lebih kecil dari 50, maka rumusnya adalah “=A1<50”.
- Pilih warna yang ingin Anda gunakan untuk memberi warna pada sel Excel. Anda bisa memilih warna yang sudah ada atau membuat warna baru.
- Tekan “Ok” untuk menyimpan pengaturan yang telah Anda buat.
- Pilih opsi “Format Painter” dan aplikasikan pengaturan warna pada sel-sel lain di tabel.
Dengan langkah-langkah di atas, Anda sekarang bisa membuat tabel di Excel menjadi lebih menarik dengan memberi warna pada setiap kolom secara otomatis. Berikut adalah contoh tampilan tabel di Excel yang telah diberi warna otomatis:
Bagaimana? Sudah siap untuk membuat tabel di Excel menjadi lebih menarik dengan memberi warna pada setiap kolom? Jika masih ada yang kurang jelas, berikut adalah pertanyaan yang mungkin bisa membantu:
FAQ
1. Bisakah saya memberi warna pada tabel di Excel dengan lebih dari satu warna?
Tentu saja! Anda bisa membuat lebih banyak aturan warna untuk memberi warna pada tabel di Excel dengan lebih dari satu warna. Anda bisa menggunakan opsi “New Rule” pada langkah ke-3 untuk membuat aturan warna baru.
2. Apakah saya bisa menghapus aturan warna yang sudah dibuat sebelumnya?
Tentu saja! Anda bisa memilih opsi “Conditional Formatting Rules Manager” pada langkah ke-3 untuk menghapus aturan warna yang sudah dibuat sebelumnya.
Itulah cara mudah untuk memberi warna otomatis pada kolom Excel yang berisi angka maupun membuat tabel di Excel menjadi lebih menarik dengan memberi warna pada setiap kolom secara otomatis. Jangan lupa untuk mencoba sendiri dan mempraktikkannya. Selamat mencoba!
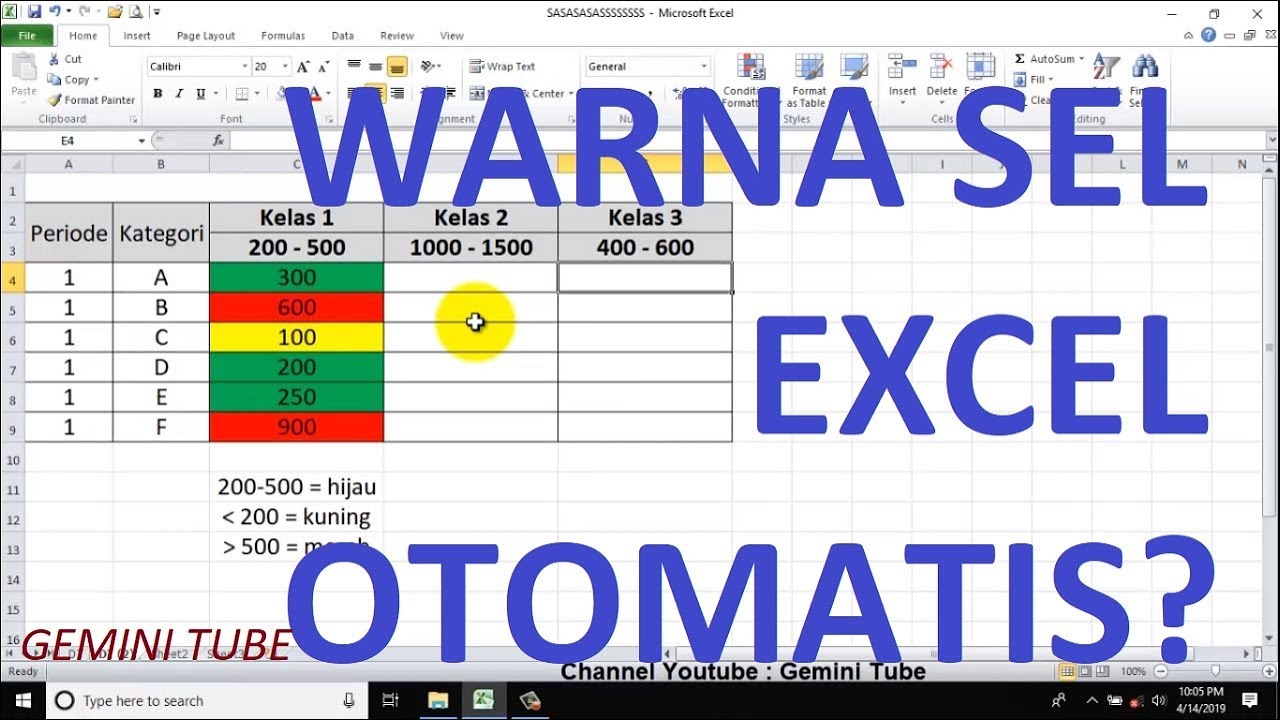 Cara Memberi Warna Otomatis pada Kolom Excel yang Berisi Angka
Cara Memberi Warna Otomatis pada Kolom Excel yang Berisi Angka
 Cara Membuat Tabel di Excel Berwarna Otomatis
Cara Membuat Tabel di Excel Berwarna Otomatis