Microsoft Excel adalah salah satu aplikasi yang sangat berguna untuk melakukan pengolahan data dan analisis di dunia bisnis dan industri. Dalam menggunakan Excel, terdapat beberapa fitur yang bisa memudahkan pengguna untuk melakukan berbagai macam tindakan, termasuk membuat tabel, menghitung rumus, membuat grafik, dan lain sebagainya.
Namun, seringkali pengguna merasa kesulitan ketika ingin melakukan beberapa tindakan di Excel, misalnya cara membuat screenshot, membuat kotak, membuat gambar transparan, dan lain-lain. Oleh karena itu, dalam artikel ini akan membahas beberapa tips dan trik untuk melakukan beberapa tindakan tersebut dengan mudah di Excel.
Cara Membuat Screenshot di Excel
Screenshot adalah fitur yang sangat berguna untuk merekam tampilan layar pada sebuah aplikasi. Dalam Excel, terdapat beberapa cara untuk melakukan screenshot, di antaranya:
Menggunakan Menu Insert
Cara pertama untuk membuat screenshot di Excel adalah dengan menggunakan menu Insert. Langkah-langkahnya adalah sebagai berikut:
- Buka aplikasi Microsoft Excel dan buka file yang ingin diambil screenshot-nya.
- Klik pada tab “Insert” di menu bar.
- Pada bagian “Illustrations”, klik pada ikon “Screenshot”.
- Akan muncul kotak dialog yang menampilkan tampilan layar aktual pada desktop. Pilih area yang ingin diambil dengan menyeret jendela pemotong.
- Screenshot akan ditampilkan di worksheet Excel.
Menggunakan Tombol Print Screen
Cara kedua untuk membuat screenshot di Excel adalah dengan menggunakan tombol Print Screen pada keyboard. Langkah-langkahnya adalah sebagai berikut:
- Buka aplikasi Microsoft Excel dan buka file yang ingin diambil screenshot-nya.
- Pilih area yang ingin diambil screenshot-nya.
- Tekan tombol Print Screen di keyboard.
- Buka aplikasi Paint atau aplikasi pengolah gambar lainnya, kemudian buka lembar kerja baru.
- Pilih Edit, lalu klik Paste atau tekan Ctrl + V pada keyboard.
- Screenshot akan muncul di aplikasi pengolah gambar.
Cara Membuat Kotak di Excel
Kotak adalah salah satu bentuk sederhana yang dapat dibuat di Excel. Ada beberapa cara untuk membuat kotak. Berikut adalah beberapa cara untuk membuat kotak di Excel:
Menggunakan Fitur Insert Shapes
Cara pertama untuk membuat kotak di Excel adalah dengan menggunakan fitur “Insert Shapes”. Fitur ini sangat berguna untuk membuat berbagai macam bentuk, termasuk kotak. Langkah-langkahnya adalah sebagai berikut:
- Buka aplikasi Microsoft Excel dan buka file yang ingin digunakan.
- Pilih tab “Insert” di menu bar.
- Pada grup “Illustrations”, klik ikon “Shapes”.
- Pilih bentuk “Rectangle” dari daftar bentuk yang tersedia.
- Gunakan mouse untuk menyeret dan membuat kotak. Atur ukuran dan posisi kotak sesuai dengan keinginan Anda.
- Anda dapat mengatur warna dan gaya garis, ukuran, bayangan dan transparansi kotak di “Format Shape” pane.
Menggunakan Fitur Pensil
Cara kedua untuk membuat kotak di Excel adalah dengan menggunakan fitur “Pensil”. Dengan fitur ini, Anda dapat membuat bentuk atau objek apa pun dengan menggambar garis dan mengisi warna yang sesuai. Langkah-langkahnya adalah sebagai berikut:
- Buka aplikasi Microsoft Excel dan buka file yang ingin digunakan.
- Pilih tab “Insert” di menu bar.
- Pada grup “Illustrations”, klik ikon “Shapes” dan pilih “Freeform”.
- Gambar garis di sekitar area yang ingin diisi dengan warna. Pastikan bahwa garis menutup dengan baik.
- Pilih “Fill” dan pilih warna yang diinginkan.
- Pilih “Shape Outline” dan pilih jenis garis atau beri warna pada garis sesuai keinginan.
Cara Membuat Gambar Transparan di Excel
Gambar transparan adalah gambar dengan latar belakang transparan atau kosong di sekitarnya. Cara membuat gambar transparan di Excel adalah sebagai berikut:
Menggunakan Fitur Format Picture
Cara pertama untuk membuat gambar transparan di Excel adalah dengan menggunakan fitur “Format Picture”. Fitur ini memungkinkan Anda untuk menyesuaikan berbagai parameter gambar, termasuk opasitas atau transparansi. Langkah-langkahnya adalah sebagai berikut:
- Buka aplikasi Microsoft Excel dan buka file yang akan digunakan.
- Letakkan gambar yang ingin diubah transparansinya di worksheet.
- Pilih gambar dan klik kanan untuk membuka opsi formatting gambar atau tekan keyboard shortcut Ctrl + 1.
- Pada jendela “Format Picture”, pergi ke “Effect” dan pilih opsi “Transparency”.
- Pilih persentase transparansi yang diinginkan dan klik OK.
Menggunakan Fitur Remove Background
Cara kedua untuk membuat gambar transparan di Excel adalah dengan menggunakan fitur “Remove Background”. Fitur ini memungkinkan Anda untuk menghapus latar belakang gambar. Langkah-langkahnya adalah sebagai berikut:
- Buka aplikasi Microsoft Excel dan buka file yang akan digunakan.
- Letakkan gambar yang ingin diubah transparansinya di worksheet.
- Pilih gambar dan klik kanan untuk membuka opsi formatting gambar atau tekan keyboard shortcut Ctrl + 1.
- Pada jendela “Format Picture”, pergi ke “Remove Background” pada bagian toolbar.
- Gambar akan ditandai dengan warna ungu dan area yang ingin dihapus akan diberi tanda lingkaran merah. Sesuaikan dengan keinginan Anda.
- Klik “Keep Changes” untuk menghapus latar belakang gambar dan membuat bagian dalam image transparan.
FAQ
1. Bagaimana cara membuat tabel di Excel?
Untuk membuat tabel di Excel, ikuti langkah-langkah berikut:
- Buka aplikasi Microsoft Excel dan buat file baru atau buka file yang ingin digunakan.
- Pada dokumen baru, klik di mana Anda ingin menambahkan tabel atau blok dari sel yang ingin dibuat menjadi tabel.
- Klik tab “Insert” di menu bar.
- Pada grup “Tables”, pilih “Table”.
- Sistem akan menampilkan dialog box “Create Table”. Pastikan bahwa rentang sel yang diinginkan terlihat pada “Table Range” dan centang kotak “My Table Has Headers” jika tabel memiliki header.
- Masukkan nama tabel atau pilih salah satu gaya tabel yang tersedia.
- Klik OK dan Excel akan menambahkan tabel ke area kerja.
2. Bagaimana cara menghitung persentase di Excel?
Untuk menghitung persentase di Excel, Anda dapat menggunakan formula matematika bawaan yang disebut “persentase”. Langkah-langkahnya adalah sebagai berikut:
- Isi sel dengan total nilai yang akan dihitung persentasenya.
- Pergi ke “Home” dan pilih “Number”.
- Pada persentase, pilih “0,00 %” atau “0%”.
- Kemudian, masukkan rumus. Misalnya, jika Anda ingin mengetahui persentase nilai A terhadap nilai B, masukkan rumus “=A/B”.
- Jawaban akan muncul sebagai persentase yang sesuai.
If you are looking for Cara Membuat Kotak Dalam Excel – Kumpulan Tips you’ve visit to the right web. We have 5 Pics about Cara Membuat Kotak Dalam Excel – Kumpulan Tips like Cara Membuat Singkatan Dalam Excel – Dehaliyah, Cara Membuat Kotak Dalam Excel – Kumpulan Tips and also Cara Membuat Gambar Transparan /Watermark di Excel | Yadi's Web. Read more:
Cara Membuat Kotak Dalam Excel – Kumpulan Tips
mudahsaja.my.id
Cara Membuat Singkatan Dalam Excel – Dehaliyah
dehaliyah.com
[Tutorial] Cara Screenshot Di Excel | Beserta Gambar – Panduan Excel Pemula
promotionalicecreammakermusso.blogspot.com
excel beserta lembar kotak kertas satu
Cara Membuat Gambar Transparan /Watermark Di Excel | Yadi's Web
yadikarnadi.blogspot.com
Cara Membuat Pilihan Di Excel Dengan Mudah – MojokBisnis.com
mojokbisnis.com
pilihan membuat mudah mojokbisnis
Cara membuat gambar transparan /watermark di excel. Cara membuat kotak dalam excel. Cara membuat singkatan dalam excel – dehaliyah
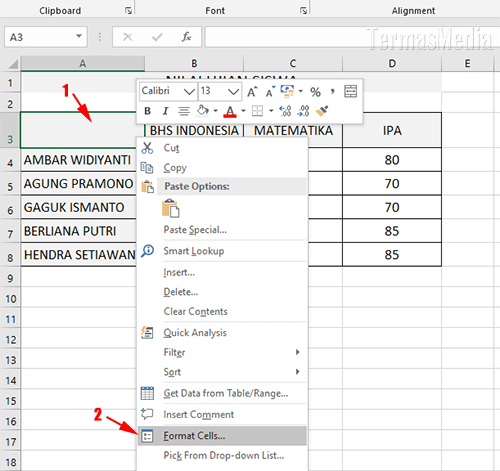

![[Tutorial] Cara Screenshot Di Excel | Beserta Gambar - Panduan Excel Pemula](https://4.bp.blogspot.com/-7H8NhwR3pcg/VT3slzLDcJI/AAAAAAAACT4/QuLlcdVPQk4/s1600/Screenshot_21%2Bcopy.jpg)

