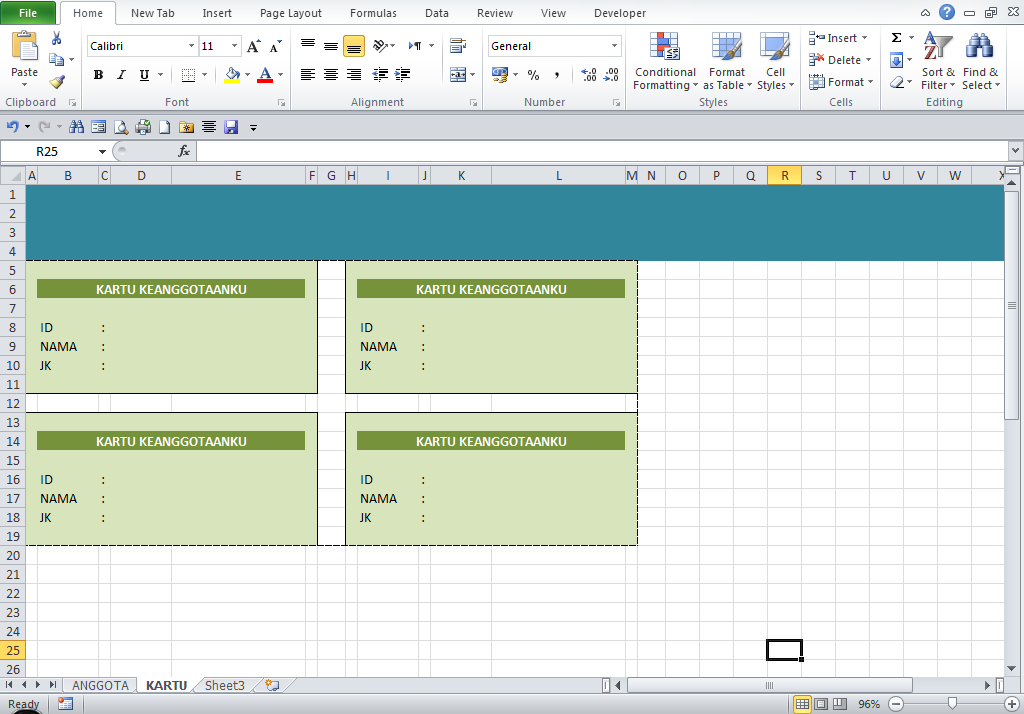Apakah kamu sering menggunakan Microsoft Excel sebagai alat bantu kerja? Jika iya, pasti sering terjadi kesalahan saat memasukkan data atau membuat daftar periksa. Untuk membantu kamu menghindari kesalahan tersebut, simak berikut ini cara membuat daftar periksa di Microsoft Excel.
Cara Membuat Daftar Periksa di Microsoft Excel
1. Pertama, buka Microsoft Excel dan buat daftar yang ingin kamu buat di baris pertama atau kolom pertama.
2. Pada baris kedua atau kolom kedua, masukkan rumus =IF(Criteria,”X”,””) di sel pertama.
3. Ganti kata “Criteria” dengan kriteria yang ingin diperiksa, misalnya “Lulus” atau “Tidak Lulus”.
4. Masukkan rumus tersebut ke semua sel dalam baris atau kolom kedua.
5. Jika kriteria terpenuhi, maka kotak di sel yang sesuai akan diisi dengan tanda silang (X).
6. Untuk membuat daftar periksa yang lebih lengkap, kamu bisa menambahkan beberapa kolom atau baris tambahan dan mengisi dengan kriteria yang berbeda.
7. Selesai! Sekarang kamu memiliki daftar periksa di Microsoft Excel yang dapat membantumu menghindari kesalahan dalam memasukkan data atau membuat daftar periksa.
Cara Membuat Program Periksa Jawaban Di Microsoft Excel
Ingin membuat program sederhana untuk memeriksa jawaban di Microsoft Excel? Berikut ini adalah cara membuatnya dengan mudah:
1. Buka Microsoft Excel dan buat daftar pertanyaan beserta jawabannya.
2. Tambahkan satu kolom lagi di sebelah kanan dengan judul “Jawaban Siswa”.
3. Di dalam kolom baru tersebut, sisipkan rumus =IF(AnswerCell = CorrectAnswer,TRUE,FALSE).
4. Ganti “AnswerCell” dengan sel yang berisi jawaban siswa dan “CorrectAnswer” dengan sel yang berisi jawaban yang benar.
5. Selesai! Sekarang kamu memiliki program sederhana untuk memeriksa jawaban siswa di Microsoft Excel.
Cara Membuat Aplikasi Pencarian Data Dengan Excel
Ingin membuat aplikasi pencarian data dengan Microsoft Excel? Berikut ini adalah caranya:
1. Buka Microsoft Excel dan buat data yang akan dicari.
2. Klik pada kolom atas dan pilih “Filter” di menu.
3. Pilih filter yang sesuai untuk mengatur dan menemukan data yang ingin dicari.
4. Setelah menemukan data yang diinginkan, kamu bisa menyimpannya di file Excel yang sama atau memindahkannya ke file Excel yang baru.
5. Selesai! Sekarang kamu memiliki aplikasi pencarian data yang mudah dan efektif di Microsoft Excel.
Mengenal Lebih Dekat Pengaturan Kontrol VBA Pada Microsoft Excel
Bagi kamu yang ingin mengenal lebih dekat pengaturan kontrol VBA pada Microsoft Excel, berikut ini adalah beberapa informasi penting yang perlu kamu ketahui:
1. Pengaturan kontrol VBA pada Microsoft Excel dapat membantu mengatur dan memonitor performa file Excel yang kompleks.
2. Untuk mengakses pengaturan kontrol VBA, pertama-tama kamu perlu membuka “Developer tab” di Excel Options.
3. Setelah membuka Developer tab, kamu dapat mengakses pengaturan kontrol VBA di bagian “Controls”.
4. Contoh pengaturan kontrol VBA yang dapat kamu gunakan adalah “Command Button” untuk membuka kotak dialog atau “Check Box” untuk mengaktifkan atau menonaktifkan konten.
5. Pengaturan kontrol VBA dapat meningkatkan efisiensi kerja di Microsoft Excel dan membantu menghindari kesalahan manusia.
FAQ: Frequently Asked Question
1. Apakah Microsoft Excel hanya digunakan untuk menghitung angka?
Tidak hanya untuk menghitung angka, Microsoft Excel memiliki berbagai fungsi dan kemampuan yang dapat membantu pekerjaan seperti membuat daftar periksa, membuat program periksa jawaban, dan membuat aplikasi pencarian data. Microsoft Excel juga dapat digunakan untuk membuat grafik, melakukan analisis, dan menyimpan data.
2. Bagaimana cara mengaktifkan Developer tab di Microsoft Excel?
Untuk mengaktifkan Developer tab di Microsoft Excel, ikuti langkah-langkah berikut:
1. Pilih “File” di menu.
2. Pilih “Options”.
3. Pilih “Customize Ribbon”.
4. Klik kotak checkbox pada “Developer” lalu klik “OK”.
5. Developer tab akan muncul di menu utama Microsoft Excel.
Video Tutorial: Cara Membuat Grafik Di Microsoft Excel
Itulah beberapa tips dan trik yang dapat membantumu dalam menggunakan Microsoft Excel. Dari membuat daftar periksa hingga mengenal lebih dekat pengaturan kontrol VBA, semoga artikel ini bermanfaat untukmu. Jangan lupa untuk mencoba tips-tips di atas dan meningkatkan efisiensi kerja dengan Microsoft Excel.