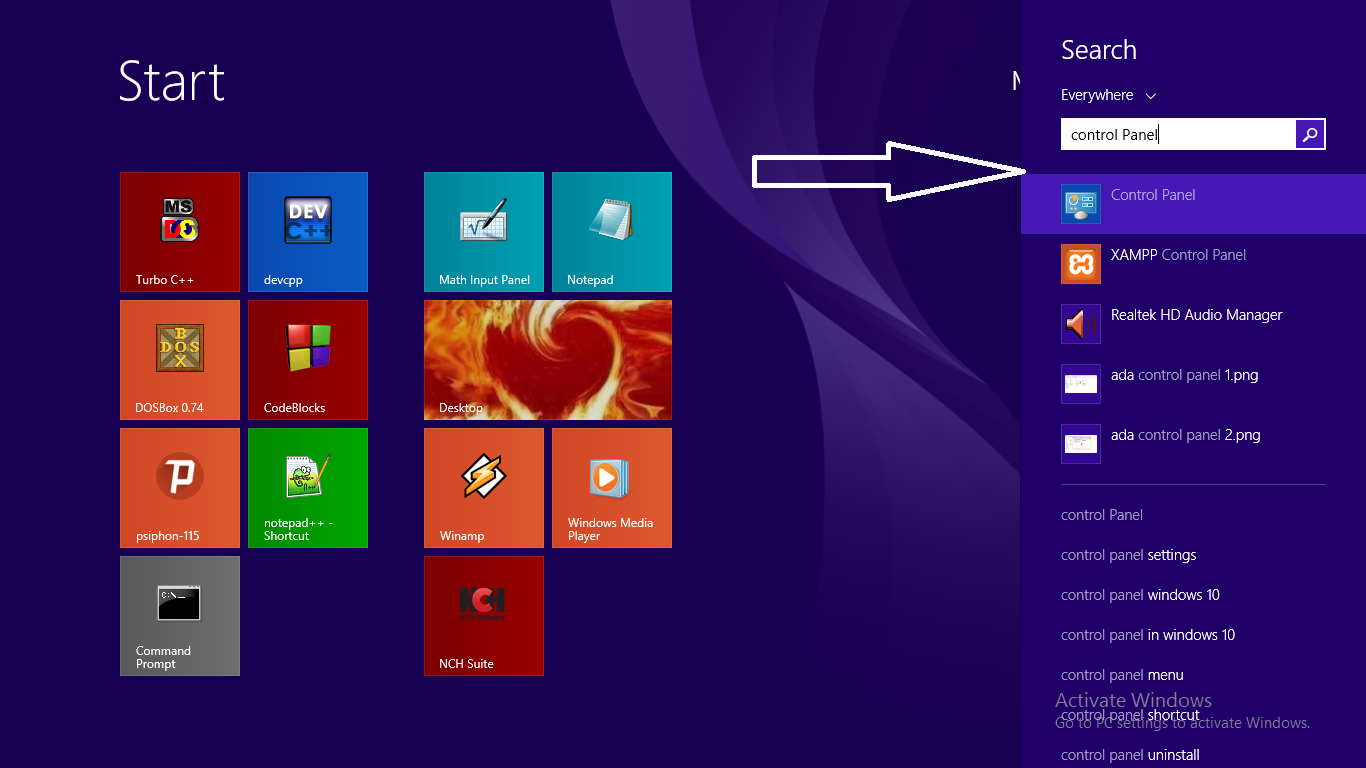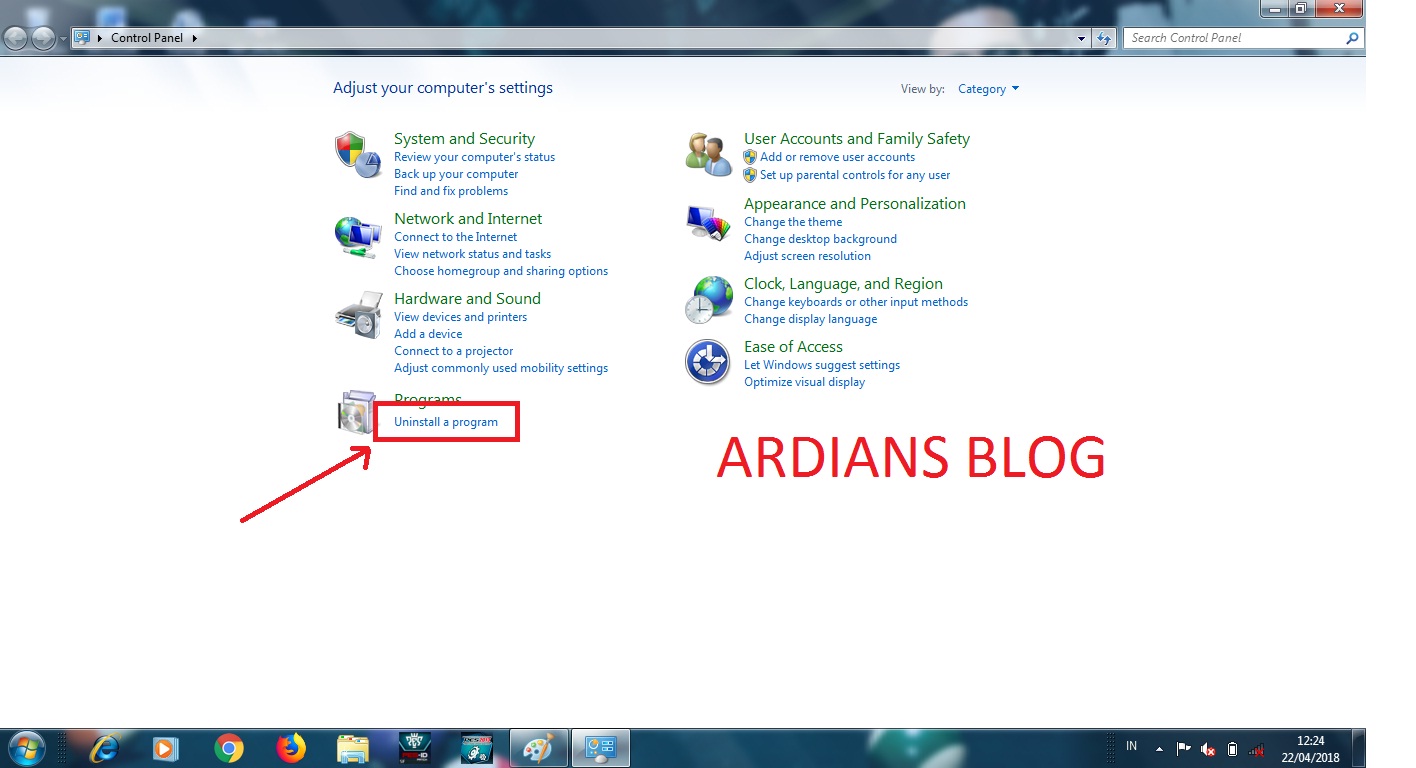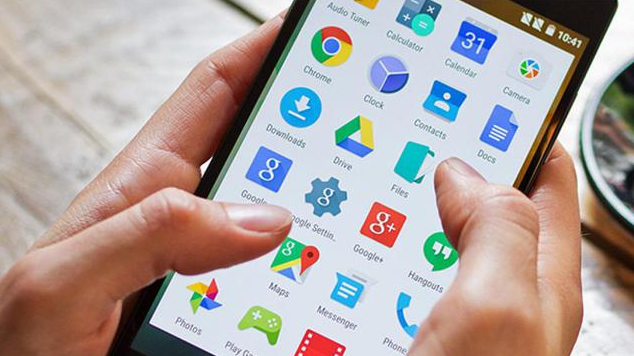Windows 10 is a versatile and powerful operating system with a plethora of features. One of its key features is the Control Panel, which allows users to manage all aspects of the system. In this article, we will discuss how to access and use the Control Panel, as well as addressing some common questions about its usage.
Cara Buka/Masuk Control Panel Di Laptop Windows 10, 8/8.1, 7 Dan Xp
Cara Buka/Masuk Control Panel Di Laptop Windows 10, 8/8.1, 7 Dan Xp. Control Panel is an essential tool in Windows that allows you to customize and manage the system settings. Here’s how you can open it on Windows 10, 8/8.1, 7, and XP:
- Windows 10 – click on the Start button and type “Control Panel” in the search box. Click on the Control Panel option from the search results.
- Windows 8/8.1 – press Windows Key + X and select Control Panel from the menu.
- Windows 7 – click on the Start button and select Control Panel from the menu.
- Windows XP – click on the Start button and select Control Panel from the menu.
Cara Mengganti Bahasa di Windows 10
Cara Mengganti Bahasa di Windows 10. Windows 10 supports a wide range of languages, and changing the language can be done easily. Here’s how to do it:
- Open Settings by clicking the Start button and selecting Settings or by pressing Windows Key + I.
- Click on Time & Language.
- Select Language from the left pane.
- Click on Add a language and select the language you want to add.
- Set the new language as the default by clicking on Options and selecting Set as default.
Cara Membuka Control Panel di Windows 10
Cara Membuka Control Panel di Windows 10. Control Panel is a powerful tool that allows you to manage various aspects of your Windows 10 system. Here’s how to access it:
- Click on the Start button and type “Control Panel” in the search box.
- Click on the Control Panel option from the search results.
Cara menghapus aplikasi/program komuter lewat control panel
Cara menghapus aplikasi/program komuter lewat control panel. If you want to remove an app or program from your computer, you can do so easily through the Control Panel:
- Open the Control Panel from the Start menu.
- Select Programs and Features.
- Find the app or program you want to remove and click on it.
- Click on the Uninstall button.
Cara Memunculkan Aplikasi Android Yang Hilang Di Android
Cara Memunculkan Aplikasi Android Yang Hilang Di Android. If you have accidentally hidden an Android app and can’t find it, here’s how to bring it back:
- Open the App Drawer on your Android device.
- Find and long-press on the app you want to unhide.
- Select the option “App Info” or “Info” from the pop-up menu.
- Tap on the “Enable” or “Unhide” button, depending on the device you are using.
FAQ
Q: What is the Control Panel in Windows 10?
A: Control Panel is a central place where you can manage all aspects of your Windows system. It allows you to configure settings, install or remove programs, manage device drivers and devices, and much more. It is an essential tool for Windows users, especially for those who like to customize their system.
Q: Can I uninstall pre-installed apps through Control Panel?
A: It depends on the app. Some pre-installed apps can be uninstalled through Control Panel, while others cannot. In general, you should be careful when uninstalling pre-installed apps, as they may be necessary for the proper functioning of the system. If you’re not sure whether to uninstall a pre-installed app, it’s best to check the manufacturer’s website or seek advice from a tech support professional.
Conclusion
The Control Panel is a vital tool for managing your Windows 10 system. It allows you to customize and configure your system to your liking. By following the steps outlined in this article, you can easily access and use the Control Panel. Additionally, we’ve addressed some common questions about its usage. If you have any further questions, feel free to check out resources or seek advice from a technical support professional.