Microsoft Excel adalah salah satu program pengolah angka terpopuler di seluruh dunia. Selain berfungsi untuk menghitung dan memproses data, Excel juga bisa digunakan untuk membuat kalender. Dengan Excel, Anda bisa membuat kalender dengan mudah dan cepat, tanpa harus membuka program khusus pembuatan kalender. Berikut adalah cara membuat kalender di Excel.
 Excel Pop-up Calendar
Excel Pop-up Calendar
Salah satu fitur menarik dari Excel adalah kemampuan pop-up calendar. Dengan fitur ini, kita bisa memilih tanggal dengan mudah tanpa harus mengetikkan tanggal dengan tangan. Berikut adalah langkah-langkah membuat kalender pop-up di Excel:
- Buka file Excel yang ingin Anda tambahkan kalender pop-upnya.
- Pilih cell yang akan digunakan untuk menampilkan kalender.
- Setelah cell dipilih, klik pada Developer Tab -> Insert -> More Controls.
- Pilih “Microsoft Date and Time Picker Control 6.0 (SP4)” dan klik OK.
- Tempatkan cursor diatas sel yang telah dipilih dan klik menu Developer, lalu klik Insert -> More Controls -> Microsoft Date and Time Picker Control 6.0 (SP4)
- Selanjutnya, atur properti dari Control tersebut dengan mengklik Properties Window.
- Pada Properties Window, centanglah yang terdapat pada “ShowCheckBox” dan “ShowNone”.
- Setelah itu, rubahlah nilai yang terdapat pada LineStyle ke 0, dan pada BackColor pilih warna sesuai selera.
- Klik OK untuk menyelesaikan.
Setelah kalender pop-up di Excel sudah selesai dibuat, kita bisa langsung menggunakannya dengan cara mengklik pada tanggal yang ingin kita pilih. Tanggal tersebut akan langsung terpilih dan dapat digunakan untuk berbagai keperluan, seperti membuat jadwal kerja atau list pekerjaan sehari-hari.
 Membuat Kalender Otomatis di Excel
Membuat Kalender Otomatis di Excel
Selain menggunakan fitur pop-up calendar, Excel juga bisa digunakan untuk membuat kalender otomatis. Dalam membuat kalender otomatis, Excel akan membuat kalender secara otomatis berdasarkan tanggal yang telah diinputkan. Berikut adalah cara membuat kalender otomatis di Excel:
- Buat tabel sesuai dengan jumlah kolom dan baris yang dibutuhkan. Jika Anda ingin membuat kalender untuk satu bulan, maka buatlah tabel dengan 7 kolom dan 6 baris.
- Isikan tanggal pada tiap-tiap cell dari tabel yang telah Anda buat. Pastikan Anda mengisi tanggal dengan benar dan sesuai dengan bulan yang ingin dibuat kalendernya.
- Pada cell pertama dari tabel, tuliskanlah formula =DATE(year,month,1). Misalnya jika ingin membuat kalender untuk bulan Oktober 2021, maka formula yang perlu ditulis adalah =DATE(2021,10,1).
- Kemudian pada sel-sel selanjutnya, tuliskanlah formula =IF(MONTH(A2+1)=MONTH(A2),A2+1,””).
- Terakhir, drag formula pada sel kedua ke sel lainnya hingga sel terakhir dari tabel. Setelah itu, Excel akan membuat kalender secara otomatis.
Dengan cara tersebut, Anda bisa membuat kalender otomatis dengan mudah dan cepat di Excel. Kalender ini bisa digunakan untuk berbagai keperluan, seperti menjadwalkan rapat atau membuat daftar pekerjaan sehari-hari.
FAQ:
1. Apa saja keuntungan membuat kalender di Excel?
Membuat kalender di Excel memiliki beberapa keuntungan, seperti:
- Mudah dan cepat dibuat.
- Format dapat disesuaikan dengan kebutuhan masing-masing.
- Dapat dikombinasikan dengan fitur-fitur lain di Excel, seperti filter dan grafik.
- Dapat diubah dan disesuaikan dengan mudah jika ada perubahan dalam jadwal.
2. Apakah ada tutorial video yang bisa membantu saya dalam membuat kalender di Excel?
Tentu saja! Berikut adalah video tutorial yang bisa membantu Anda dalam membuat kalender di Excel:
Dalam video tersebut, Anda akan diajarkan cara membuat kalender sederhana menggunakan Excel dengan langkah-langkah yang mudah dipahami dan diikuti.
 Excel Pop-up Calendar
Excel Pop-up Calendar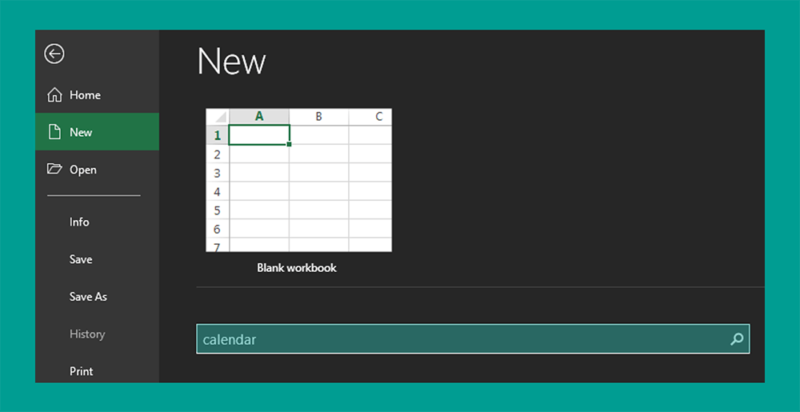 Membuat Kalender Otomatis di Excel
Membuat Kalender Otomatis di Excel