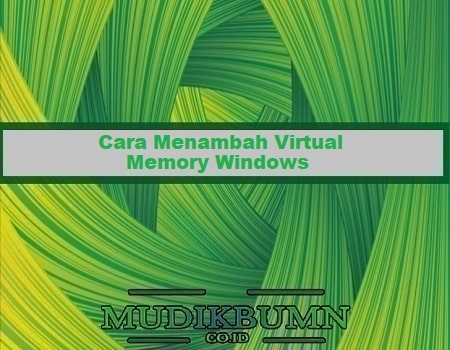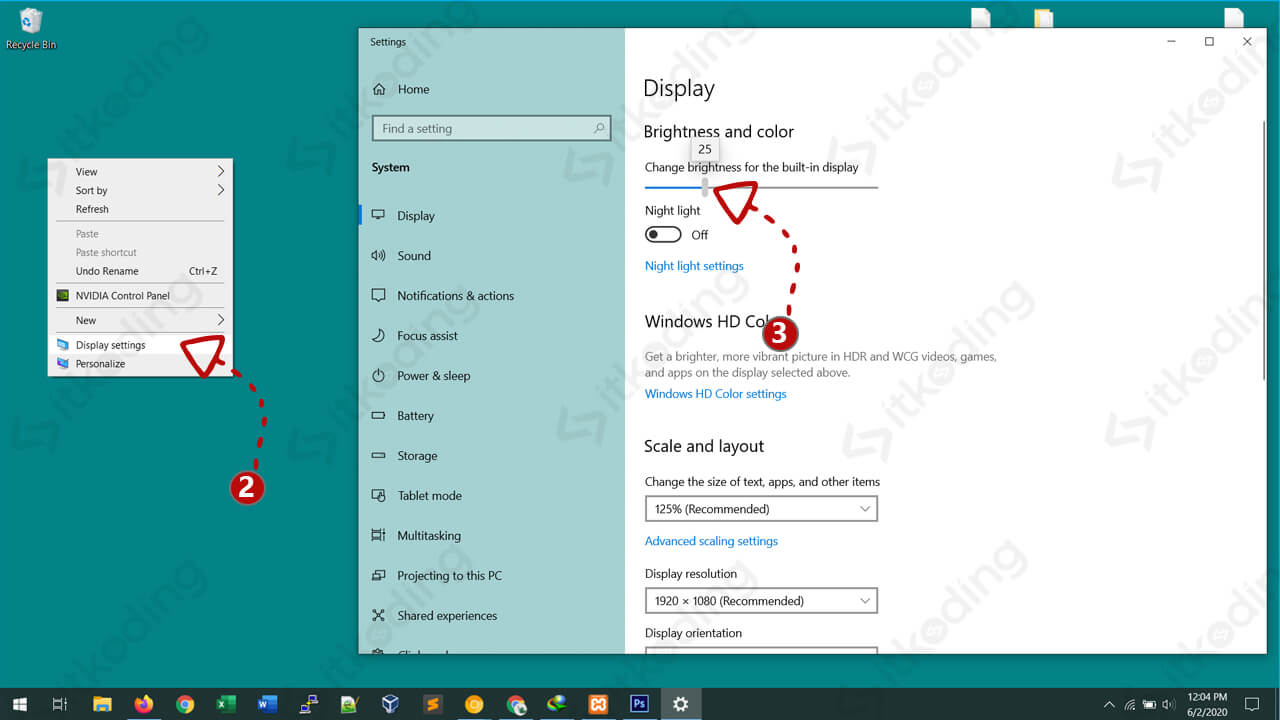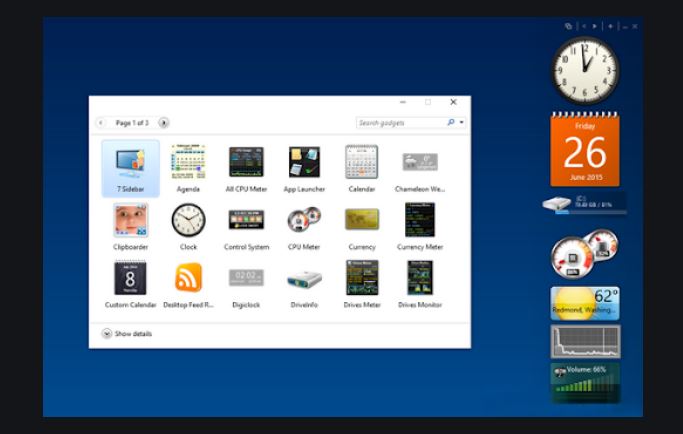Sudah tidak dapat dipungkiri lagi bahwa pada zaman yang serba teknologi seperti sekarang, kebutuhan akan kemampuan menggunakan perangkat teknologi menjadi sangat penting. Mulai dari kebutuhan produktivitas di tempat kerja hingga kebutuhan hiburan di waktu senggang, penggunaan komputer dan laptop menjadi hal yang cukup wajib untuk sebagian besar masyarakat.
Bagi Anda yang sering menggunakan komputer atau laptop, pasti sudah mengenal sistem operasi Windows. Windows menjadi salah satu sistem operasi yang paling banyak digunakan di dunia, termasuk Indonesia. Dalam artikel kali ini, kita akan membahas beberapa tips dan trik Windows yang mungkin belum Anda ketahui.
Cara Menambah Virtual Memory di Windows
Virtual Memory adalah sebuah metode yang digunakan oleh sistem operasi untuk menangani keterbatasan RAM pada komputer. Dengan menambah Virtual Memory, kita dapat mengalokasikan sebagian ruang pada hard disk untuk digunakan sebagai “RAM” tambahan. Berikut adalah cara menambah Virtual Memory di Windows 10, 8, dan 7:
- Buka “Control Panel” dan klik “System and Security”.
- Klik “System” dan pilih “Advanced system settings”.
- Klik “Settings” di bawah Performance.
- Pilih “Advanced” dan klik “Change” di bawah Virtual memory.
- Hapus centang pada “Automatically manage paging file size for all drives”.
- Pilih drive yang ingin ditambahkan Virtual Memory-nya.
- Pilih “Custom size” dan masukkan jumlah “Initial size” dan “Maximum size” sesuai keinginan.
- Klik “Set” dan “OK” untuk menyimpan pengaturan.
Dengan menambah Virtual Memory, sistem operasi akan dapat melakukan pengaturan memori dengan lebih efisien dan mencegah terjadinya lag atau hang pada komputer.
Cara Mengatur Kecerahan Layar di Windows 10
Kecerahan layar menjadi salah satu faktor penting dalam penggunaan komputer atau laptop. Layar yang terlalu terang atau terlalu gelap dapat membuat pengguna merasa tidak nyaman dan bahkan menyebabkan mata cepat lelah. Berikut adalah cara mengatur kecerahan layar di Windows 10:
- Klik kanan pada desktop dan pilih “Display settings”.
- Scroll ke bawah dan klik “Advanced display settings”.
- Buka “Color calibration” dan klik “Next”.
- Ikuti instruksi yang diberikan untuk mengatur kecerahan, kontras, dan gamma.
- Klik “Finish” untuk menyimpan pengaturan.
Dengan mengatur kecerahan layar yang pas, Anda dapat merasa lebih nyaman dan mengurangi risiko terjadinya masalah kesehatan mata seperti mata lelah atau sakit kepala.
Cara Melakukan Screenshot di Komputer Windows 10
Screenshot atau tangkapan layar adalah sebuah fitur yang sangat berguna dalam aktivitas penggunaan komputer atau laptop. Dengan menggunakan fitur ini, kita dapat dengan mudah menyimpan gambar atau tampilan layar yang sedang dilihat sebagai file gambar. Berikut adalah 7 cara melakukan screenshot di komputer Windows 10:
- Tekan tombol “Print Screen” pada keyboard untuk mengambil screenshot seluruh layar.
- Tekan tombol “Alt + Print Screen” untuk mengambil screenshot window aktif saja.
- Tekan tombol “Windows + Print Screen” untuk mengambil screenshot seluruh layar dan menyimpannya ke folder “Screenshots” di Pictures.
- Tekan tombol “Windows + Shift + S” untuk memilih area yang ingin diambil screenshot-nya menggunakan “Snipping Tool”.
- Buka “Snipping Tool” dari menu Start untuk mengambil screenshot dengan spesifikasi tertentu seperti area atau shape tertentu.
- Buka “Game bar” dengan menekan tombol “Windows + G” dan klik ikon kamera untuk mengambil screenshot saat bermain game.
- Gunakan aplikasi pihak ketiga seperti “Greenshot” atau “Snagit” untuk mengambil screenshot dengan fitur yang lebih lengkap.
Dengan mengetahui cara melakukan screenshot, aktivitas kerja atau hiburan dengan komputer atau laptop akan menjadi lebih mudah dan efisien.
Cara Menambah dan Menampilkan Widget di Windows 10
Widget adalah sebuah fitur yang ada di Windows 10 untuk menampilkan informasi atau fitur penting pada tampilan desktop. Dengan menambah dan menampilkan widget, kita dapat dengan mudah mengakses informasi atau fitur yang diperlukan tanpa harus membuka aplikasi atau browser. Berikut adalah cara menambah dan menampilkan widget di Windows 10:
- Klik kanan pada desktop dan pilih “Widgets”.
- Pilih widget yang ingin ditambahkan.
- Klik “Get more widgets” untuk melihat widget lain yang tersedia.
- Pilih widget yang diinginkan dan klik “Download”.
- Buka “Action Center” dengan mengklik ikon notifikasi pada pojok kanan bawah layar.
- Klik “All settings” dan pilih “System”.
- Pilih “Notifications & actions” dan aktifkan “Show notifications on lock screen” dan “Show notification banners”.
- Kembali ke desktop dan buka “Action Center”.
- Klik icon widget pada bagian bawah layar dan pilih widget yang ingin ditampilkan.
Dengan menambah dan menampilkan widget, aktivitas atau pekerjaan yang dilakukan di depan komputer akan menjadi lebih efektif dan efisien.
Cara Menambah Font di Komputer/Laptop Windows 10
Font atau huruf adalah sebuah elemen penting dalam penggunaan komputer atau laptop. Dengan menambahkan font yang sesuai, tampilan teks pada dokumen ataupun desain grafis akan menjadi lebih menarik dan profesional. Berikut adalah 3 cara menambah font di komputer/laptop Windows 10:
- Buka “Control Panel” dan pilih “Appearance and Personalization”.
- Klik “Fonts” dan pilih “Font settings”.
- Klik “Add font” dan pilih font yang ingin ditambahkan.
- Buka folder yang berisi file font dan klik kanan pada file font tersebut.
- Pilih “Install” dan tunggu hingga proses instalasi selesai.
- Buka “Microsoft Store” dan cari font yang diinginkan.
- Klik “Get” dan tunggu hingga proses instalasi selesai.
Dengan menambahkan font yang sesuai dan memadai, kita dapat meningkatkan kualitas tampilan dokumen atau desain grafis yang dibuat.
FAQ
Apakah Virtual Memory dapat menggantikan RAM?
Tidak, Virtual Memory tidak dapat menggantikan RAM. Virtual Memory hanya digunakan sebagai “RAM” tambahan saat RAM utama telah penuh atau tidak mencukupi untuk menjalankan aplikasi atau program dalam waktu yang bersamaan. RAM masih menjadi komponen hardware yang paling penting dalam kinerja komputer atau laptop.
Apakah semua widget gratis?
Tidak, tidak semua widget gratis. Beberapa widget memang disediakan secara gratis oleh Microsoft, namun ada juga widget yang memerlukan pembayaran atau memiliki fitur terbatas pada versi gratisnya. Untuk menggunakan widget dengan fitur lengkap, kita dapat menggunakan aplikasi pihak ketiga atau membeli widget berbayar.
Itulah lima tips dan trik Windows yang mungkin belum Anda ketahui. Semoga artikel ini bermanfaat dan dapat meningkatkan produktivitas atau kenyamanan penggunaan komputer atau laptop Anda. Terima kasih sudah membaca!