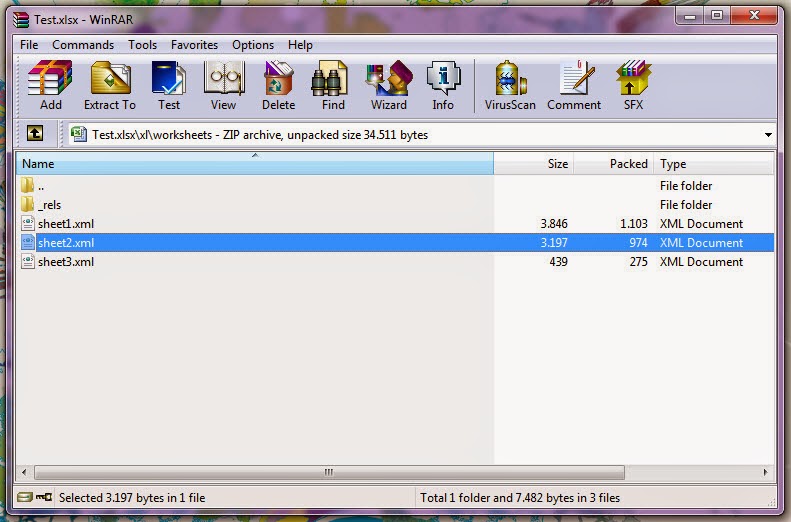Membuka Proteksi Password File Excel tanpa Software
Proteksi password pada file Excel adalah hal yang lumrah dilakukan untuk menjaga keamanan dari data penting yang telah disimpan dalam format Excel. Akan tetapi, terkadang kita sebagai pemilik file Excel tersebut lupa dengan password yang telah kita buat. Bagaimana cara untuk membuka proteksi password file Excel tanpa harus menggunakan software khusus? Berikut adalah dua cara praktis untuk membuka proteksi password file Excel tanpa software.
Cara Pertama – Menggunakan Fitur Save As
Cara pertama yang dapat dilakukan untuk membuka proteksi password file Excel adalah dengan menggunakan fitur Save As pada Microsoft Excel. Caranya adalah sebagai berikut:
- Buka file Excel yang telah terproteksi password.
- Pilih File > Save As.
- Pada jendela dialog Save As, pilih jenis file XML Spreadsheet.
- Beri nama pada file tersebut dan klik Save.
- Tutup file Excel yang telah terproteksi password.
- Buka file yang baru saja disimpan tersebut, lalu hapus kata-kata
sheetProtectiondanpasswordpada file tersebut. - Simpan lagi file tersebut, tapi bukan dalam jenis file XML Spreadsheet melainkan Excel Workbook.
- Buka file yang baru disimpan tersebut, dan voila, file tersebut dapat dibuka tanpa harus memasukkan password yang sebelumnya.
Dengan cara ini, kita dapat membuka proteksi password file Excel tanpa harus menggunakan software khusus. Namun, cara ini hanya dapat dilakukan pada file Excel versi 2007 ke atas yang memiliki jenis file XML Spreadsheet.
Cara Kedua – Melakukan Unprotect Workbook
Cara kedua yang dapat dilakukan untuk membuka proteksi password file Excel adalah dengan melakukan Unprotect Workbook pada file tersebut. Caranya adalah sebagai berikut:
- Buka file Excel yang telah terproteksi password.
- Pilih Review > Protect Workbook > Unprotect Workbook.
- Masukkan password yang telah digunakan sebelumnya, lalu klik OK.
- Proteksi password pada file Excel telah berhasil dihilangkan.
Cara kedua ini lebih mudah dilakukan karena hanya memerlukan sedikit langkah dari cara sebelumnya. Namun, cara kedua hanya dapat dilakukan jika kita masih ingat password yang telah kita gunakan sebelumnya.
FAQ – Pertanyaan dan Jawaban
1. Apakah metode Save As dapat dilakukan pada Excel versi terbaru?
Metode Save As hanya dapat dilakukan pada Excel versi 2007 ke atas yang memiliki jenis file XML Spreadsheet. Pada Excel versi terbaru, sebaiknya gunakan cara kedua yaitu dengan melakukan Unprotect Workbook.
2. Apakah cara kedua dapat dilakukan pada file Excel yang telah terproteksi dengan password read-only?
Tidak, cara kedua hanya dapat dilakukan pada file Excel yang terproteksi password untuk mengedit atau menghapus.
Video Tutorial