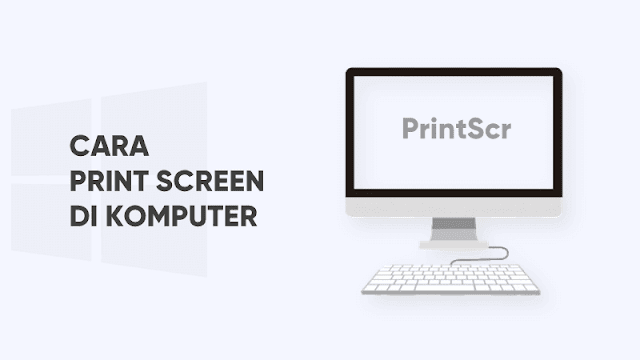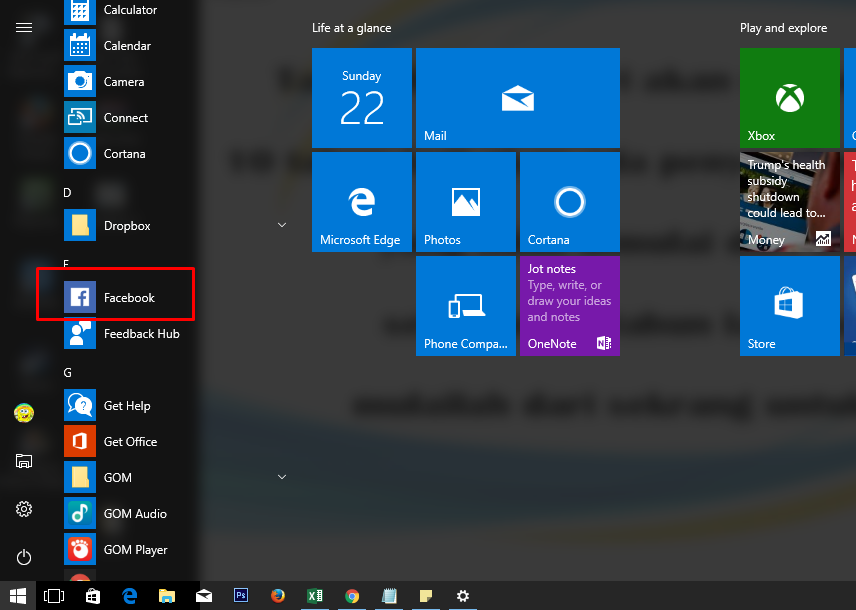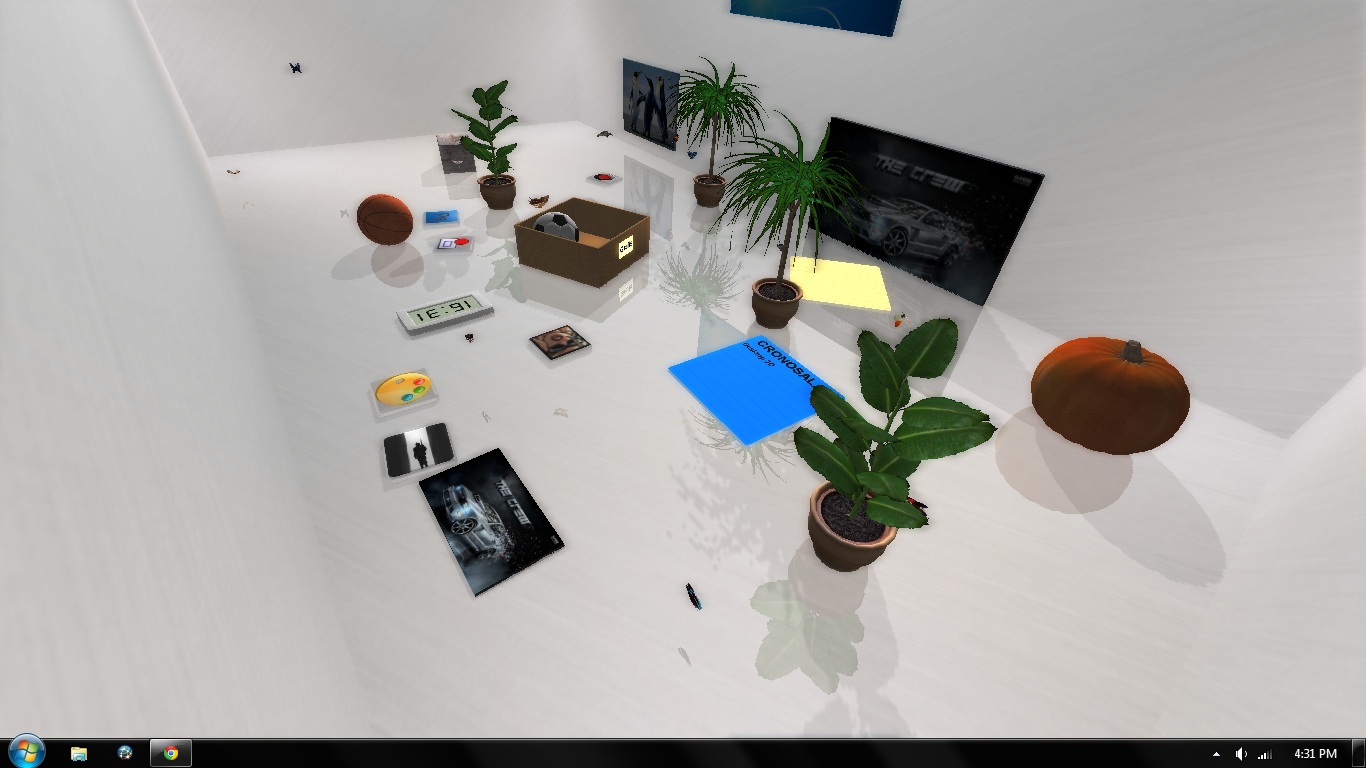Dalam kehidupan modern saat ini, penggunaan komputer sudah menjadi hal yang lazim. Penggunaan komputer menjadi lebih penting karena hampir semua bisnis, sekolah, dan aktivitas sehari-hari menggunakan teknologi ini. Namun, penggunaan yang salah atau tidak optimal dapat menyebabkan kerusakan pada perangkat atau menghambat produktivitas pengguna. Oleh sebab itu, dalam artikel ini kita akan membahas berbagai tips dan trik untuk memaksimalkan penggunaan komputer Anda.
Cara Setting Layar Komputer Agar Tetap Menyala Di Windows 7
Salah satu masalah umum yang sering dihadapi oleh pengguna komputer adalah layar yang mati saat tidak ada aktivitas mouse atau keyboard. Hal ini sering terjadi ketika kita sibuk dengan pekerjaan atau tugas lain dan lupa untuk menekan tombol atau menggerakkan mouse.
Tetapi jangan khawatir, Anda dapat memilih opsi untuk mengubah pengaturan daya komputer agar layar tetap menyala saat tidak ada aktivitas.
- Klik ‘Start’ pada tampilan menu Windows Anda, lalu klik ‘Control Panel’.
- Pilih ‘Power Options’ pada halaman Control Panel dan setelah itu pilih ‘Change plan settings’ pada pilihan power plan yang Anda gunakan.
- Klik ‘Change Advanced Power Settings’ dan cari opsi yang bernama ‘Display’, kemudian klik ikon panah untuk mengembangkannya.
- Cari opsi ‘Turn off display after’ dan ubah angka menit ke angka yang lebih besar atau pilih opsi ‘Never’. Hal ini akan mengatur layar agar tetap menyala tanpa berhenti ketika tidak ada aktivitas pada mouse atau keyboard.
Dengan mengikuti langkah-langkah ini, Anda dapat memastikan bahwa layar komputer Anda akan tetap menyala sehingga tidak akan menimbulkan kesulitan lagi ketika aktivitas Anda mengharuskan layar tetap aktif.
Cara Print Screen di Komputer Mudah dan Cepat
Cara print screen di komputer, atau yang biasa disebut dengan screenshot, adalah suatu fitur bawaan di sistem operasi Windows. Fitur ini berfungsi untuk menangkap gambar layar saat ini di komputer Anda. Screenshot ini sangat berguna ketika ingin membagikan tampilan layar pada rekan kerja, teman, atau seseorang yang meminta bantuan untuk masalah yang dihadapi.
Berikut adalah cara untuk menggunakan fitur screenshot di komputer Anda:
- Anda bisa menggunakan fitur ‘Print Screen’ yang terletak di atas tombol ‘Insert’ pada keyboard Anda. Namun, ini akan menangkap seluruh layar Anda.
- Jika Anda ingin menangkap hanya sebuah jendela atau bagian tertentu dari layar, gunakan kombinasi tombol ‘Alt + Print Screen’. Hal ini akan menangkap gambar jendela yang sedang aktif.
- Anda juga dapat menggunakan fitur ‘Snipping Tool’ untuk melakukan screenshot bagian tertentu dari layar. Anda dapat menemukan ‘Snipping Tool’ dengan mengetikkan nama di kotak pencarian pada menu Start atau di kotak Run.
Dengan menggunakan cara ini, Anda dapat memudahkan Anda untuk menangkap dan membagikan tampilan layar yang Anda inginkan. Anda juga bisa menggunakan screenshot ini untuk dokumentasi atau untuk membawa arsip yang dibutuhkan di kemudian hari.
5 Cara Print Screen di Komputer, Anda Harus Tahu!
Terdapat banyak fitur lainnya yang bisa digunakan untuk mengakses fitur screenshot di komputer Anda. Berikut adalah 5 cara yang mungkin berguna untuk Anda ketika berhadapan dengan situasi yang berbeda:
- Penggunaan tombol ‘Windows + Print Screen’. Cara ini akan langsung menyimpan gambar screenshot ke dalam folder ‘Screenshots’ di dalam folder ‘Pictures’ di Windows Anda. Mudah bukan?
- Gunakan kombinasi tombol ‘Windows + Shift + S’. Hal ini akan menampilkan tampilan layar gelap di mana Anda dapat menarik kotak di mana saja di layar untuk menangkap screenshot di dalamnya. Gambar akan disalin ke clipboard dan bisa Anda paste ke aplikasi yang diinginkan.
- Jika Anda ingin menangkap gambar layar bersamaan dengan kursor, gunakan tombol ‘Windows + Alt + Print Screen’.
- Jika Anda ingin membuat screenshot berbentuk gif atau video, gunakan aplikasi pihak ketiga seperti LICEcap atau Gyazo.
- Jika Anda menginginkan fitur lebih lengkap seperti menambahkan watermark, membuat gambar menjadi kecil atau pinjaman lain, gunakan aplikasi seperti Lightshot atau Snagit.
Dengan menggunakan berbagai cara ini, pengguna bisa memiliki fleksibilitas yang lebih dalam menangkap dan menggunakan screenshot yang mereka buat.
Cara Menampilkan Aplikasi Di Layar Laptop Windows 10
Jika Anda pengguna Windows 10, mungkin Anda pernah mengalami masalah saat aplikasi tidak tampil di layar atau desktop Anda. Sebagai contoh, Anda sudah membuka aplikasi tetapi tidak muncul di layar atau desktop Anda. Jangan khawatir, berikut adalah beberapa solusi untuk mengatasi masalah ini:
- Gunakan tombol Windows + Tab untuk mengakses desktop virtual. Kemudian, lihat apakah aplikasi Anda terbuka dan dapat diakses di desktop virtual lainnya.
- Coba gunakan tombol Alt + Tab untuk beralih antara aplikasi-aplikasi yang sudah Anda buka. Coba cari aplikasi yang hilang di antara daftar aplikasi yang Anda buka.
- Jika solusi di atas tidak berhasil, coba restart komputer atau laptop Anda. Penyebab umum dari masalah ini mungkin karena aplikasi yang bermasalah atau terkena gangguan sistem.
- Jika masalah tetap tidak terselesaikan, Anda dapat mencoba untuk reinstall aplikasi yang bermasalah atau menghapus aplikasi yang sudah tidak lagi digunakan.
Dengan menggunakan tips dan trik di atas, masalah yang sering dihadapi saat menggunakan aplikasi pada laptop Windows 10 dapat dihindari. Pengguna dapat meningkatkan produktivitas sehari-hari mereka dengan aplikasi yang bisa diakses secara optimal tanpa gangguan.
Cara Membuat Program Baru Di Komputer
Saat mengejar karier di bidang rekayasa perangkat lunak atau programmer, membuat program dapat menjadi salah satu keterampilan penting yang diperlukan. Meskipun, saat ini banyak aplikasi yang telah dibuat dan tersedia untuk digunakan, membuat program sendiri dapat membuka pintu ke karier atau kesempatan yang lebih besar.
Berikut adalah cara membuat program baru di komputer :
- Gunakan editor teks sederhana seperti Notepad atau Blok Catatan di Windows untuk menuliskan kode program Anda. Kode program tersedia di berbagai bahasa termasuk bahasa pemrograman C, Python, PHP, dan Java.
- Setelah Anda menuliskan kode program Anda, compile atau jalankan program menggunakan aplikasi atau console terkait dengan bahasa pemrograman yang Anda gunakan. Contoh, untuk program C, Anda dapat menggunakan aplikasi GCC atau Code Blocks untuk menyelesaikan kompilasi program Anda.
- Setelah kompilasi selesai, Anda dapat menjalankan program di komputer Anda. Sinkronkan program Anda dengan referensi atau dokumentasi yang tersedia di internet untuk membantu Anda memahami dan mengurangi kesalahan saat menulis program.
Dengan mengikuti langkah-langkah ini, Anda dapat memulai perjalanan dalam dunia pemrograman untuk mengejar karier yang menjanjikan di masa depan.
Pertanyaan dan Jawaban
1. Apakah saya bisa menggunakan fitur screenshot pada perangkat selain laptop atau PC?
Jawab: Ya, fitur screenshot juga tersedia pada perangkat smartphone. Di iPhone, pengguna cukup menekan tombol ‘Home + Sleep/Wake’, sedangkan di Android, pengguna bisa menggunakan kombinasi tombol ‘Power + Volume Down’. Banyak aplikasi pihak ketiga juga tersedia jika pengguna ingin menggunakan fitur screenshot dengan fitur tambahan.
2. Bagaimana cara melindungi computer saya dari virus dan malware?
Jawab: Untuk melindungi perangkat komputer Anda dari serangan virus dan malware, Anda dapat menginstal dan menjalankan program antivirus terpercaya. Pastikan program tersebut diupdate secara berkala untuk melindungi perangkat Anda dari jenis-jenis ancaman terbaru. Anda juga harus menghindari membuka lampiran email yang mencurigakan atau mengklik tautan yang tidak dikenal, serta mendownload software atau aplikasi dari sumber yang dapat dipercaya. Jangan lupa untuk selalu memeriksa apakah website yang Anda terhubung menggunakan protokol HTTPS pada URL-nya untuk memastikan bahwa situs tersebut aman.
Video Tutorial: Cara Setting Layar Komputer Agar Tetap Menyala Di Windows 7
Dalam kesimpulannya, dengan mengikuti beberapa tips dan trik yang telah diuraikan di atas, pengguna dapat memaksimalkan penggunaan komputer mereka dan memperoleh pengalaman pengguna yang lebih baik. Dengan melakukan pengaturan yang tepat dan penanganan masalah yang efektif, pengguna juga dapat meningkatkan performa dan produktivitas pada perangkat komputernya.