Pada artikel kali ini, akan dijelaskan mengenai cara membuat mail merge di Microsoft Word. Mail merge merupakan fitur yang sangat berguna dalam mengirimkan pesan atau surat kepada banyak orang dengan cepat dan efektif. Dengan mail merge, kita dapat menggabungkan data dari Excel atau database lainnya dengan template surat di Microsoft Word.
Mail Merge merupakan proses menggabungkan data dari sumber eksternal ke dalam dokumen Word. Dokumen Word menjadi template untuk data yang dimasukkan. Contohnya saja, kita ingin mengirim surat undangan ke banyak orang sekaligus, pada umumnya kita akan membuat satu persatu dan mengirimkan surat tersebut satu persatu ke masing-masing tujuan yang dituju. Namun dengan Mail Merge, prosedur mengirimkan surat kepada banyak orang bisa dilakukan dengan cepat dan efektif.
Berikut adalah langkah-langkah membuat mail merge di Microsoft Word:
1. Siapkan Data
Hal pertama yang harus dilakukan sebelum membuat mail merge adalah menyiapkan data yang akan digunakan. Data yang dibutuhkan bisa berupa data Excel atau database lainnya. Pastikan data tersebut sudah lengkap dan sesuai dengan kebutuhan.
2. Buat Dokumen Template
Setelah data disiapkan, langkah selanjutnya adalah membuat dokumen template. Dokumen template adalah dokumen Word yang akan digunakan sebagai surat atau undangan. Dokumen template ini akan diubah menjadi dokumen yang berbeda-beda untuk masing-masing penerima surat.
3. Siapkan Lingkungan Kerja
Lingkungan kerja Microsoft Word harus disiapkan untuk melakukan mail merge. Pada versi Word 2016, Mail Merge Wizard dapat ditemukan di ribbon Mailings, di bagian Start Mail Merge. Ikuti wizard ini untuk menyelesaikan proses mail merge secara lengkap.
4. Pilih Jenis Dokumen yang Akan Dibuat
Pada langkah pertama wizard, Anda harus memilih jenis dokumen yang akan dibuat. Ada beberapa pilihan yang tersedia, seperti Letters, E-mail Messages, Envelopes, Labels, dan Directory.
5. Pilih Data Sumber
Setelah memilih jenis dokumen, langkah berikutnya adalah memilih data sumber yang akan digunakan. Data sumber yang akan digunakan adalah file Excel atau database lainnya yang telah dipersiapkan sebelumnya.
6. Pilih Penerima
Langkah selanjutnya adalah memilih penerima surat atau undangan. Anda dapat memilih semua penerima atau hanya beberapa penerima saja. Data penerima yang tersedia di file Excel akan ditampilkan pada wizard.
7. Sesuaikan Dokumen
Setelah penerima dipilih, dokumen template akan disesuaikan dengan data penerima. Anda dapat menambahkan variabel pada dokumen template untuk menampilkan data penerima, seperti nama, alamat, dan lain-lain.
8. Akhirnya
Setelah semua langkah selesai, Anda dapat menyimpan dan mencetak surat atau undangan yang telah dibuat. Kemudian, dokumen akan disimpan dengan nama yang sama dengan dokumen template, tetapi dengan data yang berbeda pada setiap dokumen.
Gunakan Mail Merge untuk Menghemat Waktu
Mail Merge sangat berguna bagi individu dan perusahaan yang mengirimkan pesan atau surat kepada banyak orang. Dengan Mail Merge, proses mengirimkan pesan atau surat yang biasanya memakan waktu berjam-jam dapat dilakukan dalam hitungan menit saja. Mail Merge sangat membantu dalam menghemat waktu dan beban kerja.
FAQ:
Q: Apakah Mail Merge bisa digunakan untuk mengirim email?
A: Ya, bisa. Pada langkah kedua wizard, Anda harus memilih jenis dokumen yang akan dibuat. Ada beberapa pilihan yang tersedia, salah satunya adalah E-mail Messages.
Q: Bagaimana cara menambahkan variabel pada dokumen template?
A: Variabel bisa ditambahkan pada dokumen template dengan menggunakan fitur Insert Merge Field. Fitur ini dapat ditemukan di ribbon Mailings, di bagian Insert Merge Field. Anda dapat memilih variabel yang ingin ditambahkan dari data sumber yang telah dipilih. Setelah variabel ditambahkan, dokumen template akan disesuaikan dengan data penerima saat melakukan Mail Merge.
Berikut adalah contoh video tutorial Mail Merge di Microsoft Word:
Selain menghemat waktu dan beban kerja, Mail Merge juga dapat membantu menghindari kesalahan dalam mengirimkan surat atau undangan. Dengan mail merge, Anda dapat memastikan data yang dikirimkan kepada penerima sudah lengkap dan akurat. Oleh karena itu, Mail Merge merupakan fitur wajib yang harus dikuasai oleh pengguna Microsoft Word.
If you are searching about rumah tugas: makalah tentang microsoft word you’ve came to the right page. We have 5 Pics about rumah tugas: makalah tentang microsoft word like rumah tugas: makalah tentang microsoft word, Cara membuat Mail Merge Microsoft Word 365 and also Cara membuat Mail Merge Microsoft Word 365. Read more:
Rumah Tugas: Makalah Tentang Microsoft Word
ekasaripuspita.blogspot.com
merge gambar hasilnya mailing melihat diperlihatkan privew ruanglaptop
Cara Membuat Mail Merge Microsoft Word 365
nnrkupang.blogspot.com
merge
[Tutorial Lengkap] Cara Membuat Denah Ruangan Di Word Beserta Gambar
buykeenbison.blogspot.com
CARA MAIL MERGE EXCEL KE WORD – YouTube
www.youtube.com
cara merge
Cara Cepat Membuat Mail Marge Di MS. Word 2013 – MASTDICKY.COM | Tempat
www.mastdicky.com
Cara mail merge excel ke word. [tutorial lengkap] cara membuat denah ruangan di word beserta gambar. Merge gambar hasilnya mailing melihat diperlihatkan privew ruanglaptop
![cara membuat mail marge pake data excel [tutorial lengkap] cara membuat denah ruangan di word beserta gambar cara membuat mail marge pake data excel [tutorial lengkap] cara membuat denah ruangan di word beserta gambar](http://1.bp.blogspot.com/-fRQXJMrYdVo/VV2f5xkZdOI/AAAAAAAAAQo/VjZpVdJmRtU/s1600/Cara+Membuat+Mail+Merge+di+Ms.+Office+Word+2007,+2010,+2013+(12).png)
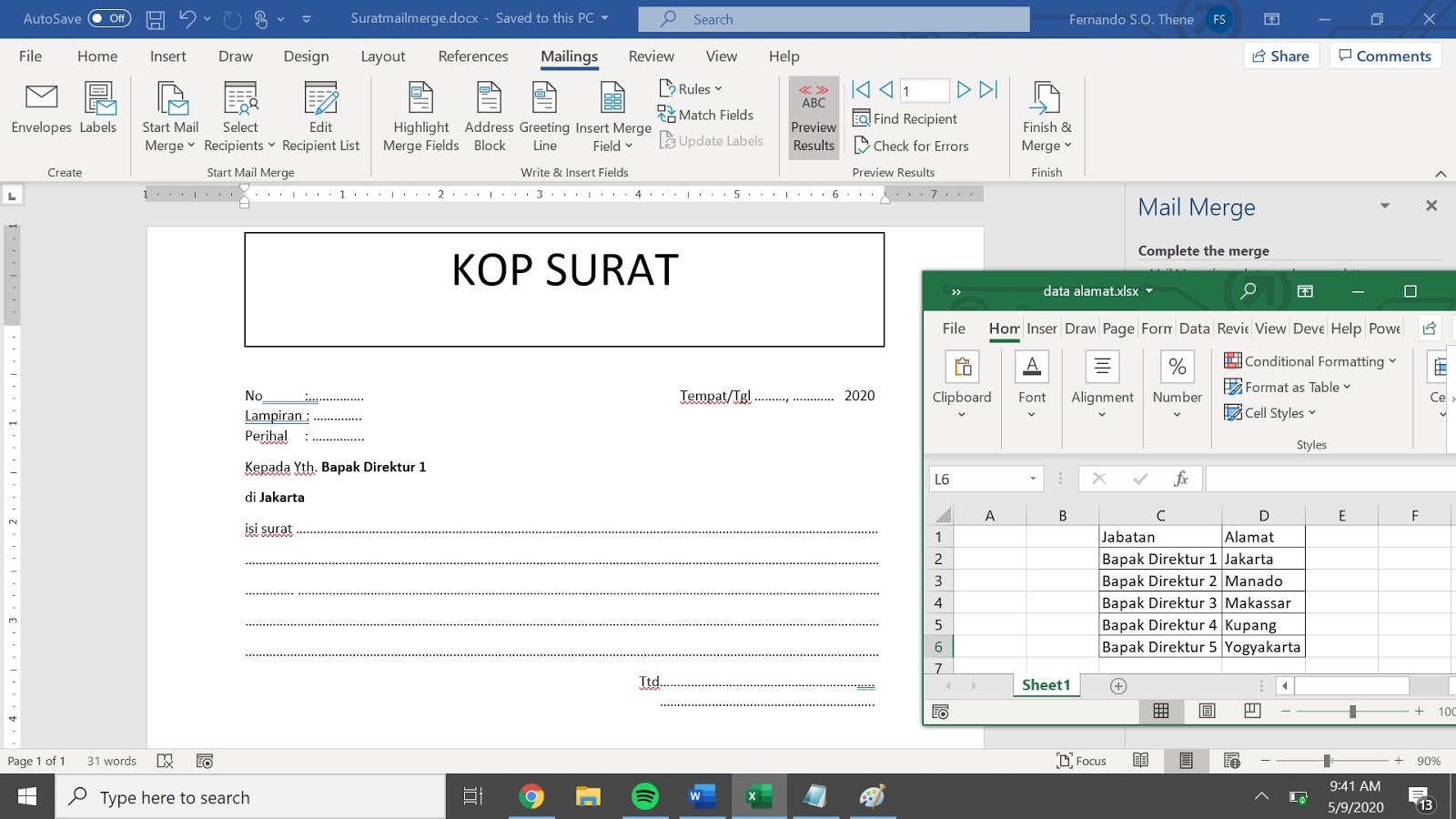
![[Tutorial Lengkap] Cara Membuat Denah Ruangan Di Word Beserta Gambar](https://1.bp.blogspot.com/-W-adFuN56AQ/XCnReV2rPyI/AAAAAAAADHw/dKcgx4Pv_IAHI96sSBxrSr0M04FLbW_VgCLcBGAs/s1600/cara-membuat-mail-merge.jpg)

