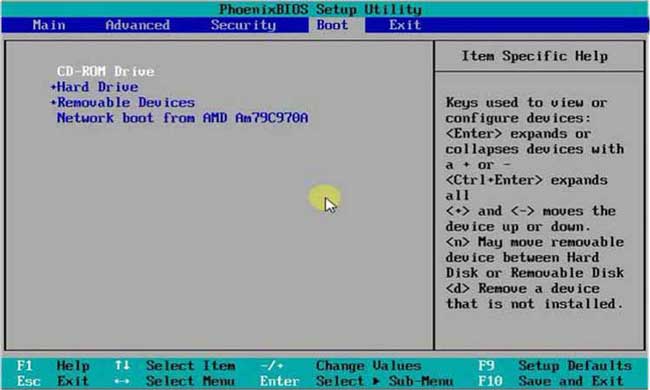Installing Windows 10 on your PC or laptop can seem like a daunting task, but with the right guidance, it’s a straightforward process. In this article, we’ll walk you through the steps with clear and concise instructions and helpful images to ensure a successful installation. Follow along and get your Windows 10 up and running in no time!
Step 1: Prepare Your PC for Installation
Before starting the installation process, make sure your PC is ready for it. First, ensure that your PC meets the minimum system requirements for Windows 10. This includes having a 1 GHz or faster processor, 1 GB of RAM for 32-bit or 2 GB for 64-bit versions, and at least 16 GB of free hard disk space for 32-bit or 20 GB for 64-bit versions.
Next, make sure you have a reliable internet connection to download any necessary updates during the installation. Additionally, you’ll need a USB flash drive with at least 8 GB of space, or a blank DVD if you prefer to use an optical disc for the installation process.
Finally, back up any important data or files on your PC to prevent data loss during the installation process.
Step 2: Download Windows 10
Once your PC is prepared, you can proceed with downloading Windows 10. You can purchase a copy of Windows 10 from the Microsoft Store or download it directly from the Microsoft website. Be sure to select the appropriate version for your PC, including the 32-bit or 64-bit version depending on your system configuration.
After the download is complete, you can create a bootable USB drive or DVD with the Windows 10 installation files using the Windows USB/DVD Download Tool. This tool will walk you through the steps to create a bootable device, which you can use to start the installation process.
Step 3: Configure Your PC for Installation
With your bootable device created and ready, you can now configure your PC to boot from the USB drive or DVD. To do this, you’ll need to access your PC’s BIOS or UEFI firmware settings. During startup, look for a prompt or key to press to access these settings, which may vary depending on your PC manufacturer and model.
Once you access the BIOS or UEFI firmware settings, navigate to the Boot or Startup menu and prioritize the boot order to boot from the USB drive or DVD first, depending on the bootable device you created.
Save your changes and exit the BIOS or UEFI firmware settings to restart your PC. This time, your PC should boot from the bootable device, starting the Windows 10 installation process.
Step 4: Install Windows 10
Now that your PC is configured, you can proceed with installing Windows 10. Follow the on-screen instructions to select your language and other preferences, and then click Install now.
Accept the license terms and select the appropriate installation type, including a custom installation if you want to customize the installation further. Next, select the drive where you want to install Windows 10 and click Next.
The installation process will begin, during which your PC will restart several times. Windows 10 will also download and install any necessary updates during the installation process, so make sure you have a stable internet connection.
Step 5: Set up Windows 10
Once the installation is complete, you’ll need to go through the initial setup process to set up Windows 10. This includes setting up your Microsoft account, configuring your privacy settings, and customizing your desktop and other preferences.
At this point, you can also install any necessary drivers and software for your PC, either by downloading them from the manufacturer’s website or from the included installation media.
FAQ
Q: Can I install Windows 10 on a Mac?
A: Yes, you can install Windows 10 on a Mac using Boot Camp Assistant. Boot Camp Assistant is a utility included on Macs that allows you to install Windows on a separate partition. Follow Apple’s instructions for using Boot Camp Assistant to install Windows 10 on your Mac.
Q: Do I need to purchase a product key for Windows 10?
A: Yes, you’ll need a valid product key to activate Windows 10 after installation. You can purchase a product key from the Microsoft Store or from a licensed retailer.
Conclusion
Installing Windows 10 on your PC or laptop may seem overwhelming, but with the right steps and instructions, it’s a manageable process. Make sure your PC is prepared, download Windows 10, configure your PC for installation, install Windows 10, and set it up to your liking. With these steps, you’ll be up and running with Windows 10 in no time!