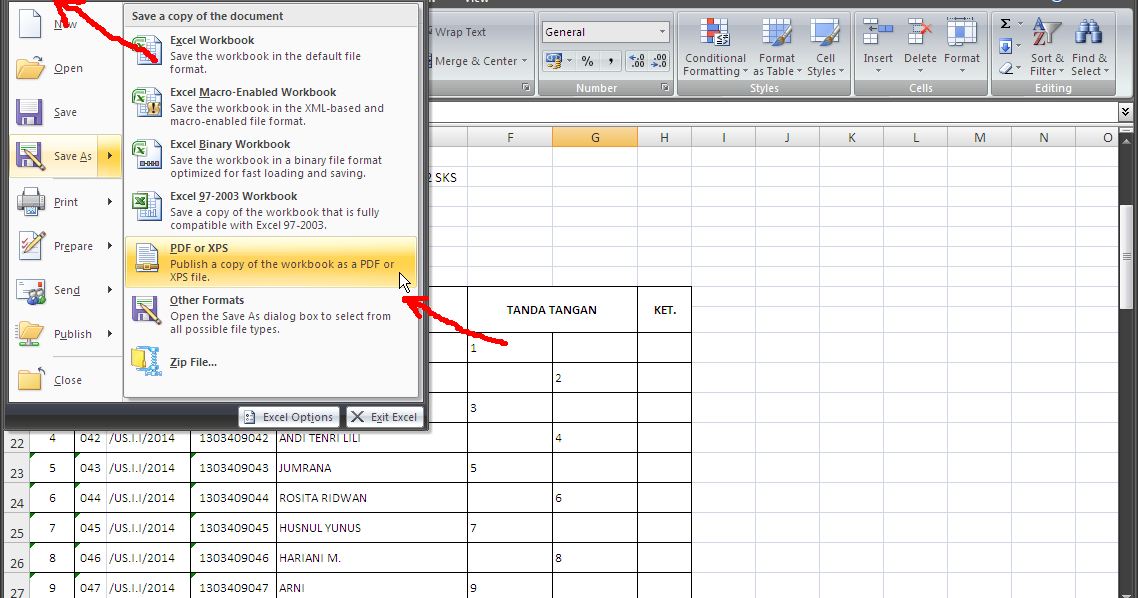Do you find yourself struggling to convert PDF documents to Excel spreadsheets? Well, fret not, as we are here to guide you through it. In this article, we will show you nine ways to convert PDF to Excel both online and offline.
Method 1: Using Adobe Acrobat Pro DC
The first method that we recommend is by using Adobe Acrobat Pro DC. This software is designed for professional use, and it is a paid program. However, you can use the free trial version to convert PDF to Excel.
Here are the steps to convert PDF to Excel using Adobe Acrobat Pro DC:
- Open Adobe Acrobat Pro DC on your computer.
- Click on “File” and then “Open” to select the PDF file that you want to convert.
- Click on “Export PDF” on the right-hand side. You can choose Excel as the output format.
- Click on “Export.” The program will convert the PDF file to an Excel spreadsheet.
Method 2: Using Microsoft Excel
Another way to convert PDF to Excel is by using Microsoft Excel. This is a built-in feature in Excel, and it is very easy to use.
Here are the steps to convert PDF to Excel using Microsoft Excel:
- Open Microsoft Excel on your computer.
- Click on “File” and then “Open” to select the PDF file that you want to convert.
- Click on “Convert” on the right-hand side. You can choose the output format as Excel.
- Click on “Convert” again. The program will convert the PDF file to an Excel spreadsheet.
Method 3: Using Online Converters
If you do not have the software installed on your computer, you can also use online converters to convert PDF to Excel. There are many online converters available, and most of them are free to use.
Here are the steps to convert PDF to Excel using an online converter:
- Open your web browser and go to an online converter website.
- Upload the PDF file that you want to convert.
- Choose the output format as Excel.
- Click on “Convert.” The program will convert the PDF file to an Excel spreadsheet.
Method 4: Using Google Sheets
You can also use Google Sheets to convert PDF to Excel. Google Sheets is a free online spreadsheet program, and it is very easy to use.
Here are the steps to convert PDF to Excel using Google Sheets:
- Open Google Sheets on your web browser.
- Click on “File” and then “Import.” Choose the PDF file that you want to convert.
- Click on “Select a file from your device” and choose the PDF file that you want to convert.
- Choose “Replace spreadsheet” under “Import location.”
- Choose the output format as Excel.
- Click on “Import.” The program will convert the PDF file to an Excel spreadsheet.
Method 5: Using LibreOffice
LibreOffice is a free open-source office suite that includes a spreadsheet program. You can use LibreOffice to convert PDF to Excel.
Here are the steps to convert PDF to Excel using LibreOffice:
- Download and install LibreOffice on your computer.
- Open LibreOffice Calc.
- Click on “File” and then “Open” to select the PDF file that you want to convert.
- Choose “Text CSV (.csv)” as the output format.
- Click on “Open.” The program will convert the PDF file to an Excel spreadsheet.
Method 6: Using Smallpdf
Smallpdf is an online converter that can convert PDF to Excel. It is a paid program, but it offers a free trial version.
Here are the steps to convert PDF to Excel using Smallpdf:
- Go to the Smallpdf website.
- Upload the PDF file that you want to convert.
- Choose the output format as Excel.
- Click on “Convert” to start the conversion process.
Method 7: Using Cometdocs
Cometdocs is an online converter that can convert PDF to Excel. It is a paid program, but it offers a free trial version.
Here are the steps to convert PDF to Excel using Cometdocs:
- Go to the Cometdocs website.
- Upload the PDF file that you want to convert.
- Choose the output format as Excel.
- Click on “Convert” to start the conversion process.
Method 8: Using Online-Convert.com
Online-Convert.com is another online converter that can convert PDF to Excel. It is a free program, and it is very easy to use.
Here are the steps to convert PDF to Excel using Online-Convert.com:
- Go to the Online-Convert.com website.
- Upload the PDF file that you want to convert.
- Choose the output format as Excel.
- Click on “Convert” to start the conversion process.
Method 9: Using Foxit PhantomPDF
Foxit PhantomPDF is a paid program that can convert PDF to Excel. However, it offers a free trial version, and it is a great choice for professional use.
Here are the steps to convert PDF to Excel using Foxit PhantomPDF:
- Open Foxit PhantomPDF on your computer.
- Click on “File” and then “Open” to select the PDF file that you want to convert.
- Click on “To MS Office” on the right-hand side. You can choose Excel as the output format.
- Click on “Convert.” The program will convert the PDF file to an Excel spreadsheet.
FAQ
Q: Can I convert a scanned PDF to Excel?
A: Yes, you can. However, you will need to use an OCR (Optical Character Recognition) software to convert the scanned PDF to editable text before you convert it to Excel.
Q: Can I convert a password-protected PDF to Excel?
A: Yes, you can. However, you will need to enter the password to unlock the PDF file before you can convert it to Excel.
Video Tutorial
For those who prefer a video tutorial, you can watch the video below on how to convert PDF to Excel: