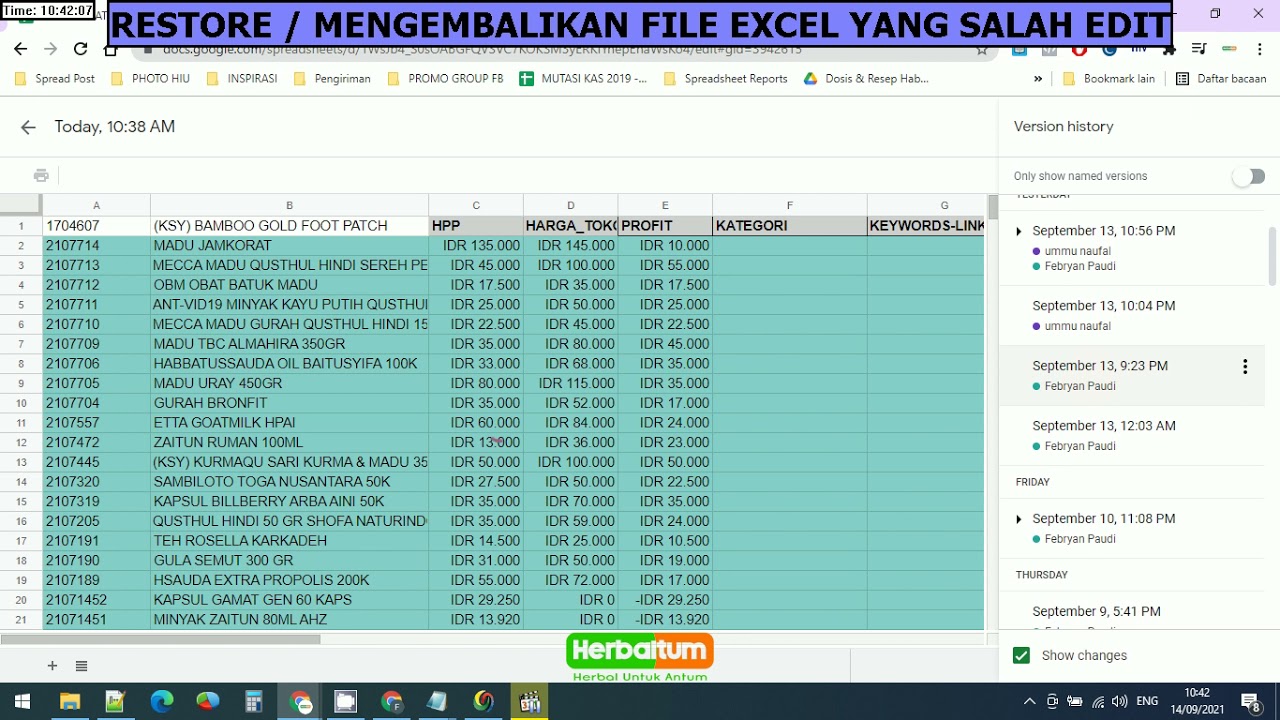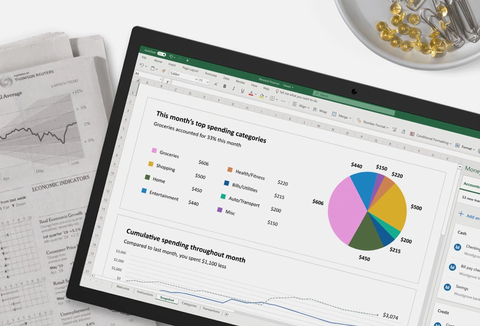Apakah Anda pernah merasa frustrasi ketika file Excel yang sudah di edit justru malah terhapus atau hilang? Tentu saja, ini adalah masalah yang sangat umum terjadi ketika bekerja dengan spreadsheet. Namun, jangan khawatir, karena di artikel ini kami akan membahas cara mengembalikan file Excel yang hilang atau terhapus. Dengan begitu, Anda tidak perlu khawatir kehilangan pekerjaan yang sudah dilakukan.
Ada beberapa penyebab mengapa file Excel mungkin hilang atau terhapus. Beberapa alasan umumnya termasuk ketika file dihapus secara tidak sengaja, ketika file tidak menyimpan perubahan terbaru atau bahkan ketika file tersebut korup. Namun, terlepas dari penyebabnya, ada beberapa cara untuk mengembalikan file Excel yang hilang atau terhapus. Dalam artikel ini, kami akan memberikan beberapa metode paling efektif untuk mengatasinya.
Kembali ke Revisi Dokumen
Cara paling mudah untuk mengembalikan file Excel yang hilang adalah dengan memeriksa dan mengecek revisi dokumen. Excel menyimpan revisi dokumen secara otomatis, dan dengan ini, Anda dapat melacak setiap perubahan yang dibuat pada file. Untuk menemukan revisi dokumen, ikuti langkah-langkah berikut di Excel:
- File -> Info -> Cek Versi -> Versi Terakhir yang Disimpan
- Pilih versi terbaru dan klik onakak pada “Kembalikan” untuk mulai mengambil revisi dokumen terakhir.
- Jika versi terakhir tidak bekerja, cobalah versi versi sebelumnya sampai file yang diinginkan ditemukan.
Dengan mengecek revisi dokumen, Anda dapat kembali ke titik di mana file Excel tersebut terakhir disimpan. Hal ini sangat bermanfaat ketika file yang hilang atau terhapus disebabkan oleh kesalahan editing ataupun tidak sengaja dihapus.
Cara Mengembalikan File Excel yang Sudah Di Save
Salah satu cara terbaik untuk mengatasi masalah file Excel yang hilang atau terhapus adalah dengan menggunakan fitur auto-save. Dengan menggunakan fitur auto-save, konten yang belum disimpan akan tetap tersedia meskipun Anda telah keluar dari program Excel atau menghentikan komputer Anda.
Jadi, jika mengalami situasi di mana file Excel hilang atau terhapus, Anda dapat menggunakan fitur auto-save untuk mengambil kembali file Sesuaikan ke peranannya sebagai program Excel (kantor).
Jika fitur auto-save sudah diatur, file yang telah dibuka tetap tersimpan bahkan ketika tidak disimpan sebelum tutup program. Selain itu, Anda dapat menggunakan fitur ini untuk mengembalikan seluruh dokumen dan versi terbaru dari file.
Berapa Lama Batas Waktu Auto-Save Excel?
Sekarang Anda mungkin bertanya-tanya, berapa banyak versi yang disimpan oleh Excel dan berapa lama batas waktu auto-save Excel?
Masing-masing versi dapat mempertahankan hingga 11 versi versi/revisi sekaligus dalam waktu sekian lama. Oleh karena itu, Anda dapat dengan mudah menemukan file yang hilang dengan memeriksa versi di tempatnya di mana mereka disimpan.
Cara Mengembalikan Dokumen Excel yang Belum Tersimpan
Ada beberapa kali di mana kita lupa menyimpan file tetapi juga tidak ingin mengulangi pekerjaan yang sudah dilakukan selama berjam-jam. Jangan khawatir, karena Excel memiliki fitur pemulihan otomatis built-in yang dapat membantu Anda mengembalikan dokumen Excel yang belum disimpan.
Fitur ini berfungsi dengan cara menyimpan snapshot dokumen Excel secara otomatis setiap beberapa menit tanpa muncul notifikasi. Jika terjadi kegagalan dalam program, aplikasi akan secara otomatis memulihkan dokumen Excel yang terakhir di-snapshot. Fitur ini selamatkan kita dari terjadinya kegagalan.
Cara Mengembalikan File Excel yang Dihapus atau Tidak Disimpan di Recycle Bin
Jika Anda mengalami file Excel hilang yang sudah dihapus atau tidak disimpan secara tidak sengaja, coba periksa apakah file tersebut masih tersedia di Recycle Bin. Langkah ini cukup mudah dibandingkan dengan metode lainnya.
Untuk menemukan file di Recycle Bin, cukup buka Recycle Bin dan cari baris file yang hilang atau terhapus. Setelah itu, tekan klik kanan pada file tersebut, dan klik “Restore” untuk memulihkannya.
FAQ 1
Pertanyaan: Apa yang harus dilakukan jika file Excel hilang tetapi tidak tersedia dalam revisi dokumen atau Recycle Bin?
Jawaban: Jika metode yang dijelaskan di atas tidak berhasil, ada beberapa solusi lain yang dapat Anda coba:
- Coba gunakan Fitur Undelete Program pihak ketiga seperti Recuva, EaseUS Data Recovery Wizard, atau Disk Drill.
- Coba gunakan fitur Windows File History untuk mencari versi terbaru dari file tersebut.
- Coba lakukan restore sistem pada komputer Anda.
Ini ada beberapa metode tambahan untuk memulihkan file Excel yang sudah hilang atau terhapus. Anda dapat mencoba satu atau lebih dari metode ini untuk menemukan file tersebut.
FAQ 2
Pertanyaan: Apakah ada video tutorial yang dapat membantu saya mengembalikan file Excel yang hilang?
Jawaban: Tentu saja. Kami telah menemukan tutorial yang bagus di YouTube yang dapat membantu Anda mengembalikan file Excel yang hilang. Silakan kunjungi video berikut:
Bagi Anda yang lebih memilih belajar melalui video, tutorial ini adalah sumber daya yang sangat berguna untuk membantu Anda mengembalikan file Excel yang hilang atau terhapus.
Itulah beberapa metode yang dapat Anda gunakan untuk mengembalikan file Excel yang hilang atau terhapus. Jangan khawatir jika file Excel Anda hilang, karena Anda masih dapat mengambil kembali pekerjaan yang sudah dilakukan. Semoga artikel ini membantu, dan jangan lupa untuk menggunakan fitur auto-save dan fitur recovery bawaan Microsoft Excel agar Anda selalu siap mengatasi masalah ini.