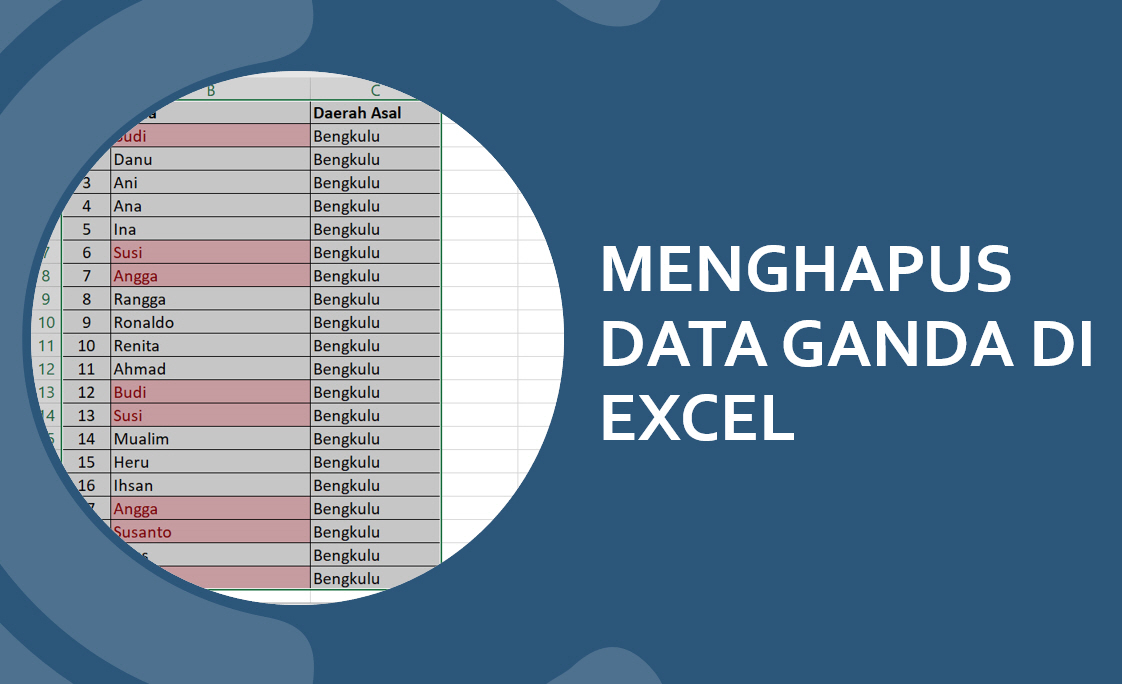Masih banyak yang belum memahami cara mengolah data di aplikasi Microsoft Excel. Padahal, sebagai pelaku bisnis, pemahaman terhadap Excel amat diperlukan untuk mempermudah pekerjaan, serta menjalankan strategi dan perencanaan bisnis dengan lebih baik. Artikel ini akan membahas beberapa cara memproses data di Excel seperti memasukkan terbilang, mengecek data double, dan mencari data sama atau data ganda.
Cara Memasukkan Terbilang di Excel
Salah satu hal yang diperlukan dalam mengolah data keuangan adalah mengubah angka menjadi terbilang. Nah, di dalam Excel, kita bisa membuat rumus untuk mengolah angka menjadi teks terbilang. Berikut adalah caranya:
- Silahkan pilih cell tempat dimana Anda ingin memasukkan data terbilang, misalnya, pada cell A1
- Tulis rumus berikut = TERBILANG(B1) pada cell tersebut. Di mana B1 merupakan sel angka yang ingin dimasukkan ke dalam terbilang. Jika ingin memasukkan rupiah, tambahkan formatter terbilang. Misalnya = TERBILANG(B1)&" Rupiah"
- Setelah selesai, Anda dapat menekan tombol enter untuk menampilkan hasil terbilang. Contohnya adalah seperti ini:
Teks terbilang berguna untuk memudahkan interpretasi jumlah yang tertera pada cell Excel tersebut. Misalnya, jika pada cell A1 kita memasukkan angka 123.456, maka setelah menjalankan rumus di atas, teks yang akan muncul pada sel tersebut adalah seperti dibawah ini:
Seratus dua puluh tiga ribu empat ratus lima puluh enam
Cara Mengecek Data Double di Excel
Saat mengolah data, terkadang ada kemungkinan terdapat data yang duplikat. Maka, kita memerlukan sebuah cara untuk mengecek data yang double atau data ganda tersebut. Di dalam Excel, ada beberapa cara yang bisa digunakan untuk mengecek data double. Salah satunya adalah dengan menggunakan formula di Excel. Berikut adalah caranya:
- Pertama, pilihlah cell tempat Anda ingin menampilkan informasi apakah ada data double atau tidak, misal pada cell A1
- Selanjutnya, silakan ketikkan formula =COUNTIF(A2:A7,A3) pada cell tersebut, di mana A2:A7 adalah data yang ingin diperiksa dan A3 adalah cell pada data yang ingin kita periksa keberadaan duplikatnya
- Setelah rumus di-enter, maka hasilnya pada cell A1 akan muncul angka 1 jika data tersebut benar double dan 0 (nol) jika tidak ada.
Dalam contoh gambar di atas, kita ingin mengecek apakah data yang ada pada cell A4 (angka 456789) adalah data ganda atau tidak. Maka, pertama-tama kita memilih cell A1 dan memasukkan rumus =COUNTIF(A2:A6,A4). Jika data yang dimaksud memang double, maka pada cell A1 akan muncul angka 1.
Cara Menghapus Data Sama atau Data Ganda di Microsoft Excel
Saat mengolah data, kita juga memerlukan kemampuan untuk membersihkan data agar tidak terjadi duplikat atau salah ketik. Salah satu cara untuk menghapus data sama atau data ganda di Microsoft Excel adalah dengan menggunakan fitur Remove Duplicates atau Menghapus Duplikat.
Berikut ini adalah panduan untuk melakukan penghapusan data yang ganda:
- Pilih seluruh data yang akan dievaluasi, misalnya, pada cell A1:A6
- Lalu, klik menu Data dan pilih Remove Duplicates (Menghapus Duplikat)
- Pada jendela dialog Remove Duplicates, pilih kolom mana yang akan dijadikan basis unik. Misalnya, pada contoh gambar di bawah ini, kita memilih kolom B (Nama)
- Maka, data pada kolom Nama akan dijadikan basis untuk pengecekan duplikat, dan menghapus salah satu data yang duplikat
- Klik OK, maka duplikasi pada data akan terhapus
Nah, setelah melakukan proses remove duplicates tersebut, maka kita akan memiliki data yang bersih dari data ganda, sehingga nantinya untuk mengolah data akan menjadi lebih mudah.
Frequently Asked Questions (FAQ)
1. Apakah terbilang hanya digunakan untuk mengolah data keuangan?
Tidak, terbilang bisa digunakan juga untuk data yang ada di Excel namun tidak harus terkait dengan keuangan. Misalnya, data berupa jumlah barang, jumlah orang, atau nilai secara statistik umumnya.
2. Apakah fitur remove duplicates menghapus semua data yang duplikat?
Tidak, fitur tersebut hanya akan menghapus satu data duplikat dan akan meninggalkan satu data tersisa, tidak semua data duplikat akan dihapus.