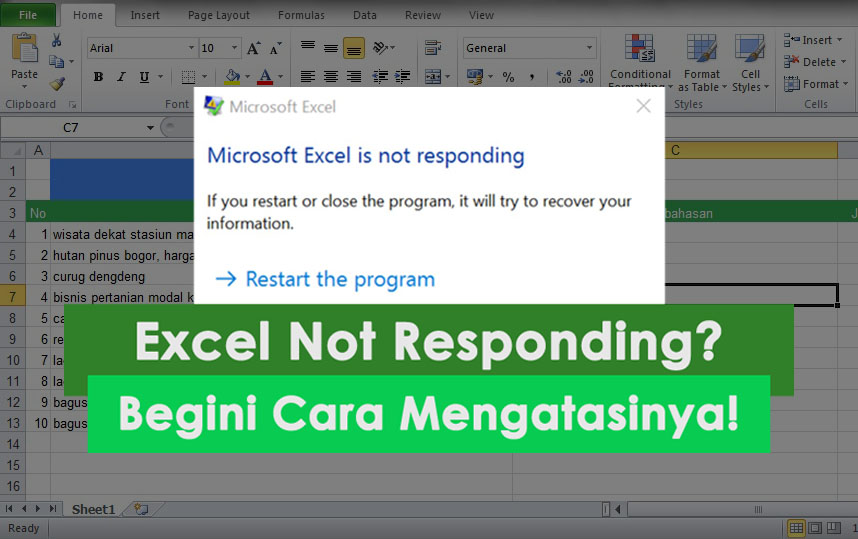Microsoft Excel is a widely-used program for organizing, analyzing, and visualizing data. However, sometimes Excel may not function as expected, leading to frustration and wasted time. Fortunately, there are solutions to common Excel problems. In this article, we will outline tips for resolving issues including Excel not responding, sharing violation errors, and other common Excel dilemmas.
Cara Mengatasi Excel Not Responding dengan Mudah – Trik/Tips Komputer
If you have ever encountered the dreaded “Excel not responding” error, you know how frustrating it can be. Here are some common solutions to fix this problem:
1. Close and reopen Excel
The easiest solution is to close the Excel program and reopen it. This may clear any temporary glitches that are causing the program to freeze.
2. End the Excel task in Task Manager
If Excel is not responding and won’t close, you may need to end the task using Task Manager. To do this, press Ctrl + Alt + Delete and select Task Manager. Locate the Excel task and click End Task. This will forcefully close Excel and allow you to reopen the program.
3. Disable add-ins
Add-ins can cause compatibility issues and slow down Excel. To disable add-ins, open Excel in Safe Mode by pressing and holding the Ctrl key while opening the program. Then, click File > Options > Add-ins. Select Excel Add-ins and click Go. Uncheck any add-ins that are causing problems and click OK.
4. Check for updates
Microsoft often releases updates to their programs to fix bugs and improve performance. To check for updates in Excel, select File > Account > Update Options. Then, click Update Now. This will check for and install any available updates.
5. Repair or reinstall Excel
If none of the above solutions work, you may need to repair or reinstall Excel. To repair Excel, open Control Panel > Programs and Features > Microsoft Office. Select Change and then select Quick Repair. For a complete reinstall of Excel, uninstall the program and then reinstall it.
How to fix sharing violation problem in Excel | 2 methods | AstroDynamo
If you receive a sharing violation error in Excel, this means that the file is currently in use by another program or user. Here are two methods for fixing this problem:
1. Close the file in all open programs
The first method is to make sure the file is not open in any other programs. Close Excel and any other programs that may be using the file. Then, try to open the file again in Excel.
2. Forcefully disconnect all users from the file
If the file is open in another user’s Excel program and they are not responding, you can forcefully disconnect them from the file. To do this, open Command Prompt as an administrator and enter the following command: net file /close. This will close all open files, including Excel files. Then, try to open the file again in Excel.
Cara Mengatasi Peringkat Ganda pada Excel
Excel is often used for ranking data, but sometimes duplicate ranks can occur. Here is a solution for fixing the duplicate ranking problem:
1. Include additional criteria to rank by
When there are ties in ranking, Excel will assign duplicate ranks. To avoid this, include additional criteria to rank by, such as date or time. This will help Excel differentiate between tied items and assign unique ranks.
Sharing Violation Error Saat Menyimpan File Excel : Maen HP
Another common error in Excel is the sharing violation error when trying to save a file. Here is a solution to fix this problem:
1. Close all programs that may be using the file
Similar to the sharing violation error when opening a file, make sure the file is not open in any other programs before trying to save it. Close Excel and any other programs that may be using the file. Then, try to save the file again in Excel.
Frequently Asked Questions
Q: Why is Excel not responding?
A: Excel may not respond if it is experiencing temporary glitches or if there are compatibility issues with other programs or add-ins. Try closing and reopening Excel, ending the Excel task in Task Manager, disabling add-ins, checking for updates, or repairing/reinstalling Excel.
Q: How do I fix a sharing violation error in Excel?
A: If the file is open in another program or user’s Excel program, close the file in all open programs or forcefully disconnect all users from the file using Command Prompt. If the file is not open in any other programs, try restarting your computer or deleting temporary files.
Additional Resources
For more Excel tips and solutions to common problems, check out these resources:
- Microsoft’s guide on recovering data from a corrupted workbook
- ExcelJet’s collection of Excel tips and tricks
- AbleBits’ article on fixing Excel’s “not enough resources” error
Video Tutorial
For a visual demonstration on fixing common Excel problems, check out this helpful video tutorial: