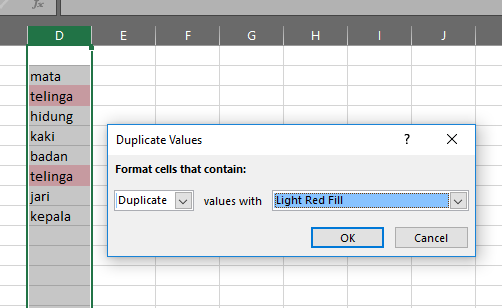Cara Mencari Data Duplikat di Excel dengan Mudah
Excel merupakan software pengolah data yang sangat populer digunakan oleh banyak orang, baik itu untuk keperluan pribadi maupun bisnis. Dalam penggunaannya, sering kali kita perlu mencari data duplikat atau kembar yang ada dalam sebuah file Excel.
Namun, mencari data duplikat di Excel bisa menjadi tugas yang cukup sulit dan rumit jika tidak tahu caranya. Oleh karena itu, kami akan membagikan tips dan trik cara mencari data duplikat di Excel dengan mudah.
Cara Mencari Data Kembar di Excel
Cara mencari data kembar di Excel bisa dilakukan dengan menggunakan fungsi bawaan Excel yang bernama “Conditional Formatting”. Fungsi ini berguna untuk melakukan pemformatan pada sel atau rangkaian sel dalam file Excel berdasarkan suatu kondisi tertentu.
Berikut adalah langkah-langkah cara mencari data kembar di Excel dengan menggunakan Conditional Formatting:
- Pilih range data yang ingin dicari data kembaranya
- Pilih menu “Home” -> “Conditional Formatting” -> “Highlight Cells Rules” -> “Duplicate Values”
- Pada jendela “Duplicate Values”, pilih warna latar belakang atau teks yang ingin digunakan untuk menandai data duplikat, kemudian klik OK
- Sekarang semua data yang ada pada range yang dipilih akan ditandai dengan warna yang telah dipilih. Data yang duplikat akan ditandai dengan warna yang berbeda dari data lainnya
Cara Mencari Data Duplikat/Sama di Excel
Selain mencari data kembar, kita juga sering kali perlu mencari data duplikat atau sama dalam sebuah file Excel. Berikut adalah langkah-langkah cara mencari data duplikat/sama di Excel:
- Pilih range data yang ingin dicari data duplikat/sama nya
- Pilih menu “Data” -> “Remove Duplicates”
- Pada jendela “Remove Duplicates”, pilih kolom-kolom data yang ingin dicari duplikatnya. Untuk memilih semua kolom, centang kotak “Select All”
- Klik OK, dan Excel akan menghapus data duplikat/sama pada range yang di seleksi
FAQ
Jika Excel tidak menunjukkan data duplikat yang seharusnya ada, maka kemungkinan ada beberapa hal yang menyebabkannya. Pertama, pastikan bahwa range data yang dipilih benar-benar mencakup seluruh data yang ingin dicari duplikatnya. Kedua, coba periksa apakah data pada range tersebut telah diurutkan atau tidak. Jika belum diurutkan, maka Excel mungkin tidak dapat mendeteksi data yang seharusnya duplikat karena letaknya yang berbeda.
2. Bagaimana cara menghapus data duplikat hanya pada salah satu kolom saja?
Jika kita ingin menghapus data duplikat hanya pada salah satu kolom data, maka caranya adalah dengan menggunakan fitur “Conditional Formatting”. Berikut adalah langkah-langkahnya:
- Pilih range data yang ingin dicari data duplikatnya
- Pilih menu “Home” -> “Conditional Formatting” -> “Highlight Cells Rules” -> “Duplicate Values”
- Pada jendela “Duplicate Values”, pilih “Custom Format”, kemudian klik OK
- Pada kotak “Format Cells”, pilih tab “Fill”, kemudian pilih warna yang ingin digunakan untuk menandai data duplikat
- Klik OK, dan Excel akan menandai data duplikat pada kolom yang dipilih
- Setelah itu, kita bisa menghapus data duplikat tersebut dengan menggunakan fitur “Remove Duplicates” pada kolom yang telah ditandai
Video Tutorial: Cara Mencari Data Duplikat di Excel