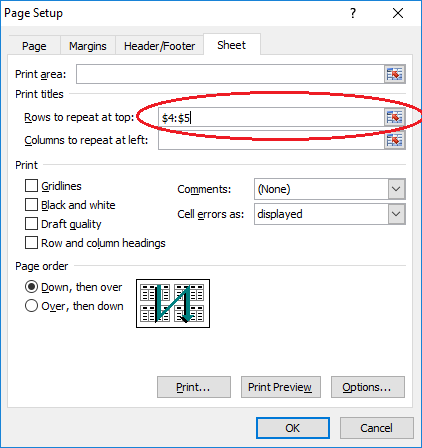Have you ever wondered how to display the title of a table and column on every following sheet? This can be useful if you have a large spreadsheet and need to keep track of where you are. Fortunately, it’s a simple process that can be done in just a few steps.
Step 1: Select the Rows You Want to Repeat
The first step is to select the rows you want to repeat on every sheet. This should include the row with the column headings and any additional rows with important information, such as the title of the table. To do this, simply click on the row number to the left of the spreadsheet. This will highlight the entire row.
Next, right-click on the selected rows and choose “Row” from the context menu. Then, select “Repeat Rows” from the dropdown menu.
Step 2: Adjust the Print Area
Once you have set the rows to repeat, you may need to adjust the print area. This is the area of the spreadsheet that will be printed on each sheet. By default, Excel will print everything on the active sheet, which may not be what you want.
To adjust the print area, go to “Page Layout” in the ribbon and select “Print Area” from the “Page Setup” section. Then, choose “Set Print Area” from the dropdown menu. You can also adjust the print area by manually selecting the cells you want to print and using the same menu.
Step 3: Test Your Results
Once you have set the rows to repeat and adjusted the print area, you can test your results by printing or previewing the spreadsheet. To do this, go to “File” in the ribbon and select “Print” or “Print Preview” from the menu. This will show you how the spreadsheet will be printed on each sheet.
If everything looks good, you’re all set! Your table and column headings will now be displayed on every following sheet.
FAQ
Q: Can I repeat columns instead of rows?
A: Yes, you can repeat columns using the same process. Simply select the columns you want to repeat instead of the rows. Then, follow the same steps to adjust the print area and test your results.
Q: How do I stop repeating rows or columns?
A: To stop repeating rows or columns, right-click on the row or column number and choose “Row” or “Column” from the context menu. Then, select “Unrepeat Rows” or “Unrepeat Columns” from the dropdown menu.
Video Tutorial
For a visual walkthrough of this process, check out this helpful video tutorial:
And there you have it! With these simple steps, you can easily display the title of a table and column on every following sheet in Excel.