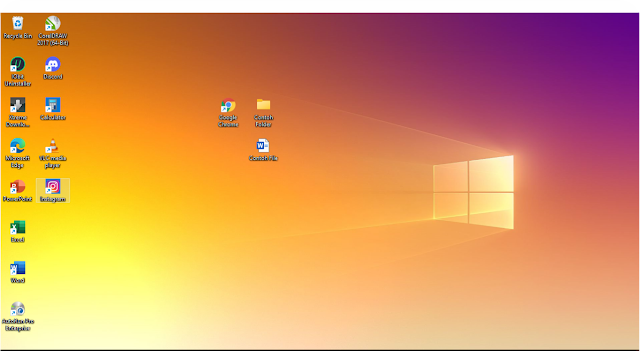It’s important to know how to manage files and folders on your Windows 10/11 computer. Whether it’s keeping your files organized, protecting them from unauthorized access, or simply moving them around, a little bit of know-how can go a long way. In this article, we’ll discuss some key tips and tricks for managing files and folders in Windows 10/11.
Resetting Permissions for Files and Folders
One of the most common issues that users face when dealing with files and folders is managing permissions. Windows 10/11 has some pretty strict default permissions that can sometimes get in the way when you’re trying to access or edit a file or folder. Fortunately, resetting permissions in Windows 10/11 is a relatively simple process. Here’s how:
- Right-click on the file or folder you want to reset the permissions for, then select Properties from the context menu.
- In the Properties dialog box, go to the Security tab, then click on the Advanced button.
- In the Advanced Security Settings dialog box, click on the Change link next to the Owner field.
- In the Select User or Group dialog box, type in your user name (or select it from the list), then click OK.
- Back in the Advanced Security Settings dialog box, make sure your user name is selected under the Owner field, then check the Replace owner on subcontainers and objects box.
- Click Apply, then OK.
- In the Properties dialog box, go to the Security tab, then click on the Edit button.
- In the Permissions for [file/folder name] dialog box, select your user name from the list of Group or user names, then check the Full Control box under Allow.
- Click Apply, then OK.
Once you’ve reset the permissions, you should be able to access and edit the file or folder without any issues.
Protecting Files and Folders with Folder Protect
If you’re concerned about keeping your files and folders secure, you might want to consider using a third-party tool like Folder Protect. This software allows you to set passwords and other security measures on your files and folders to ensure that only authorized users have access to them.
Here’s how to use Folder Protect:
- Download and install Folder Protect from the official website.
- Open the program and click on the Add button.
- Select the files and/or folders you want to protect, then click OK.
- Click on the Security tab, then choose the type of password protection you want to use (e.g. write protection, delete protection).
- Enter a password (or use the Generate button to create a random one), then click OK.
- Click on the Lock button to activate the protection.
With Folder Protect, you can rest easy knowing that your files and folders are safe from prying eyes.
Moving Files and Folders to the Desktop
If you frequently use certain files or folders, you might want to move them to your desktop for easy access. Here’s how:
- Locate the file or folder you want to move.
- Right-click on it, then select Create shortcut (or Send to > Desktop (create shortcut)).
- You should now see the file or folder on your desktop.
Alternatively, you can simply drag and drop the file or folder onto your desktop.
Of course, if you want to move multiple files or folders at once, you can select them all (hold down the Ctrl key while clicking on each file/folder), then drag and drop them onto your desktop.
Taking Ownership of Files and Folders
Sometimes, you might run into a situation where you can’t access or edit a file or folder because you don’t have the proper permissions. In these cases, you might need to take ownership of the file or folder. Here’s how:
- Right-click on the file or folder you want to take ownership of, then select Properties from the context menu.
- In the Properties dialog box, go to the Security tab, then click on the Advanced button.
- In the Advanced Security Settings dialog box, click on the Change link next to the Owner field.
- In the Select User or Group dialog box, type in your user name (or select it from the list), then click OK.
- Back in the Advanced Security Settings dialog box, make sure your user name is selected under the Owner field.
- Click Apply, then OK.
You should now be able to access and edit the file or folder without any issues.
FAQ
1. Can I reset permissions for multiple files and folders at once?
Yes, you can reset permissions for multiple files and folders at once by selecting them all (hold down the Ctrl key while clicking on each file/folder), then following the steps outlined in the “Resetting Permissions for Files and Folders” section above.
2. Is Folder Protect free to use?
No, Folder Protect is not free to use. However, there is a free trial available that allows you to test out the software before purchasing it.
Video Tutorial
If you’re a visual learner, you might find this video tutorial on managing files and folders in Windows 10/11 helpful: