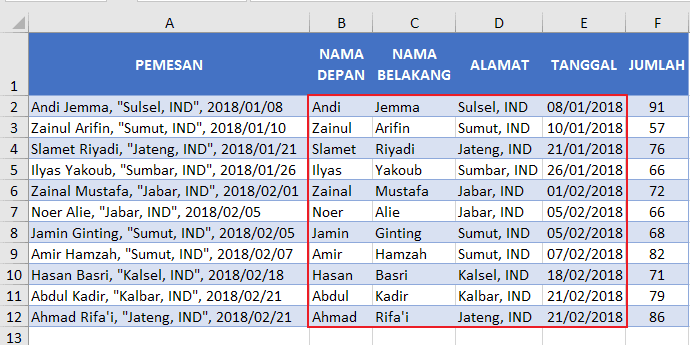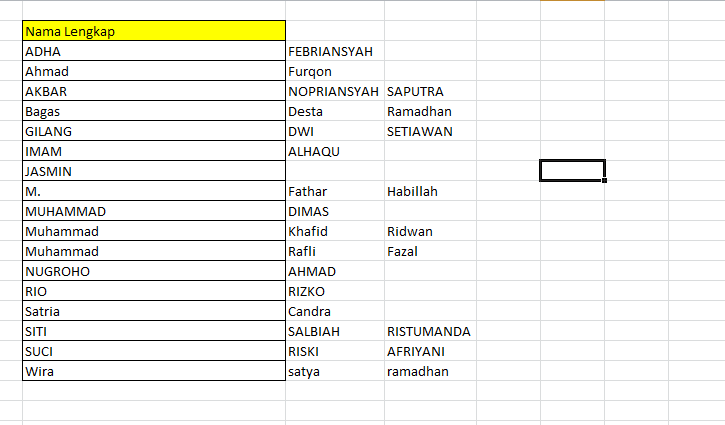Excel is a powerful tool for managing data, but it can be challenging to work with if you don’t know how to use it effectively. One common task is separating the data in a single cell into multiple columns, which can be useful for better organization and analysis. In this article, we’ll explore several methods for separating cell data in Excel.
Cara Memisahkan Isi Sel Menjadi Beberapa Kolom di Excel
One way to separate cell data in Excel is by using the Text to Columns feature. This tool allows you to split a single cell into multiple columns based on a delimiter, such as a comma or space. Here’s how to do it:
- Select the cell or range of cells that you want to split.
- Go to the Data tab and click Text to Columns.
- In the Convert Text to Columns Wizard, choose the delimiter that separates the data in your cells. You can choose from options like Comma, Semicolon, Space, and Tab.
- Click Next and choose the data format for your new columns. You can choose from options like General, Text, and Date.
- Click Finish to separate your cell data into multiple columns.
Cara Memisahkan Teks & Angka di Excel
Another common scenario is separating text and numbers within a single cell. This can be useful for analyzing data like product codes or account numbers. Here’s how to do it:
- Select the cell or range of cells that contain the text and numbers you want to split.
- Go to the Data tab and click Text to Columns.
- In the Convert Text to Columns Wizard, choose Delimited and click Next.
- Choose the delimiter that separates the text and numbers in your cells. This might be a space, hyphen, or other character.
- Click Next and choose the data format for your new columns. For text, choose Text. For numbers, choose General.
- Click Finish to separate your cell data into separate columns for text and numbers.
Cara Memisahkan Nama Depan, Tengah, dan Belakang dengan Excel
Separating a full name into first, middle, and last name columns can be useful for sorting and analysis. Here’s how to do it:
- Select the cell or range of cells that contain the full name you want to split.
- Go to the Formulas tab and click Text > Split.
- In the Convert Text to Columns dialog box, choose Delimited and click Next.
- Choose the delimiter that separates the name components. This might be a space, comma, or other character.
- Click Finish to separate your full name into first, middle, and last name columns.
Cara Memisahkan File PDF dengan Mudah secara Online ataupun Offline
In addition to separating cell data, it’s also possible to separate pages within a PDF document. This can be useful for breaking up large files or extracting specific sections. Here’s how to do it:
- Option 1: Use an online PDF splitter tool like SmallPDF. Upload your file, choose the split option, and select the pages you want to extract.
- Option 2: Use Adobe Acrobat to split your PDF. Open the document and go to Tools > Organize Pages. Choose the Split option and define the page range you want to extract.
- Save your split files in a new location, and you’re done!
Cara Memisahkan File PDF Paling Mudah, Offline & Online
If you’re working with sensitive or confidential PDF files, it may be necessary to split them offline to avoid potential security risks associated with online tools. Here’s how to do it:
- Use Adobe Acrobat to split your PDF. Open the document and go to Tools > Organize Pages. Choose the Split option and define the page range you want to extract.
- Save your split files in a new location. You can also password-protect them if necessary.
- If you prefer an online option, Google Drive also offers a PDF splitting feature. Upload your file to Google Drive, right-click it, and choose Open with Google Sheets. Then, go to File > Download as > PDF. This will download each individual sheet as a separate PDF file.
FAQ
1. Can I separate text based on a specific word or phrase?
Yes, you can use the text to columns feature with a custom delimiter to separate text based on a specific word or phrase. Simply choose the delimiter that separates the text you want to split, and Excel will create new columns based on that delimiter.
2. Can I undo a text to columns operation?
Yes, you can undo a text to columns operation by pressing Ctrl+Z or going to the Home tab and selecting Undo. This will revert the data back to its original format.
Video Tutorial: Cara Memisahkan Data di Excel
For a visual demonstration of these techniques, check out this helpful video tutorial: