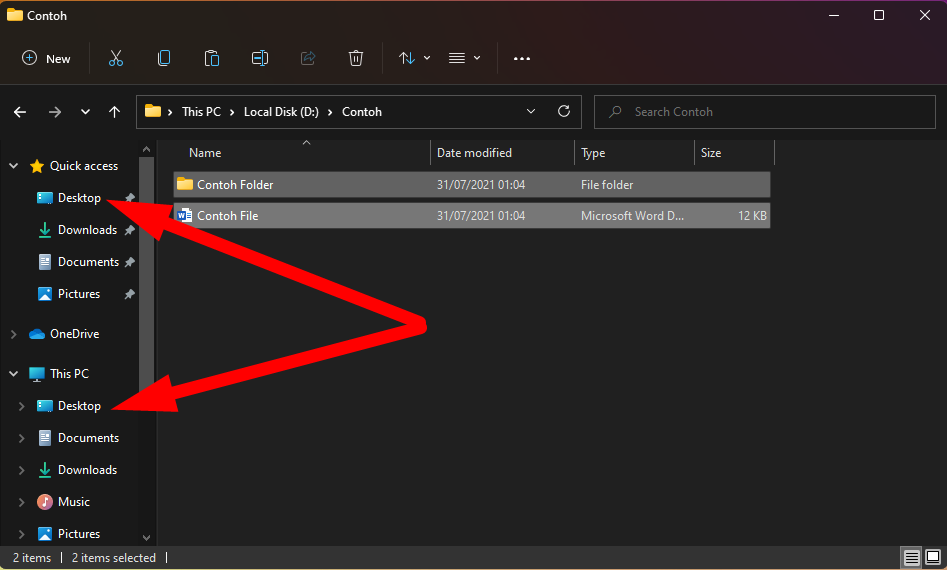Are you struggling with moving files, applications, or folders on your Windows 10/11 desktop? Do you find it challenging to transfer files or folders between Google Drive and your My Drive folder? Do not worry; we have got you covered. In this article, we will guide you through simple and easy steps on how to move files, applications, or folders on your Windows 10/11 desktop and how to transfer files between Google Drive and My Drive folder. Let us get started!
Moving Files, Applications, or Folders on Your Windows 10/11 Desktop
If you are tired of cluttered desktops with no organization or navigation, then this is the section for you. By following these simple steps, you can easily move your files, applications, or folders to your desktop in Windows 10/11.
Step 1: Select the Files, Applications, or Folders to Move
The first step is to select the files, applications, or folders you want to move to your desktop. This can be done in several ways. You can use the search bar to find the files, applications, or folders you want to move, or you can navigate through the folders using File Explorer. Once you have selected the files, applications, or folders, right-click on them to reveal a list of options.
Step 2: Choose the “Send to” Option
After you have right-clicked on your selected files, applications, or folders, a menu should appear on your screen. Click on “Send to” to reveal a list of options.
Step 3: Click the “Desktop” Option
After you have clicked on “Send to,” the list of options should appear on your screen. Click on the option labeled “Desktop.” This will move your selected files, applications, or folders to your desktop.
Step 4: Check Your Desktop
The files, applications, or folders you selected should now be visible on your desktop. You can also access them by opening your desktop folder in File Explorer. Congratulations, you have successfully moved your selected files, applications, or folders to your Windows 10/11 desktop.
Transferring Files Between Google Drive and My Drive Folder
Have you ever come across the challenge of having to move files shared with you on Google Drive to your My Drive folder? If so, you are not alone. In this section, we will guide you through simple steps on how to move files shared with you on Google Drive to your My Drive folder.
Step 1: Select the Files or Folders to Transfer
The first step is to select the files or folders shared with you on Google Drive that you want to transfer to your My Drive folder. You can do this by navigating to the files or folders, clicking on them to highlight them, and then right-clicking on them to reveal a list of options.
Step 2: Choose the “Add to My Drive” Option
After right-clicking on your selected files or folders, a menu should appear on your screen. Click on “Add to My Drive” to add the files or folders to your My Drive folder.
Step 3: Check Your My Drive Folder
The files or folders you selected should now be visible in your My Drive folder. Congratulations, you have successfully transferred your selected files or folders to your My Drive folder.
FAQs
1. Can I undo a move or transfer on Windows 10/11 desktop or Google Drive?
Yes, you can undo a move or transfer on Windows 10/11 desktop and Google Drive. On Windows 10/11 desktop, you can simply right-click on the file, application, or folder you moved and select “Undo Move” from the menu that appears. On Google Drive, you can locate the file or folder that you transferred to My Drive, right-click on it, and select “Remove” to undo the transfer.
2. Can I move multiple files or folders at once on Windows 10/11 desktop?
Yes, you can move multiple files or folders at once on Windows 10/11 desktop. To do this, simply select the files or folders you want to move, right-click on them to reveal a list of options, and click on “Send to” and then “Desktop.” That’s it!
Conclusion
Moving files, applications, or folders on your Windows 10/11 desktop can seem daunting, but it is a simple process that can be done in just a few steps. Similarly, transferring files between Google Drive and My Drive folders can also be accomplished in a few simple steps. Remember that organization is key to making your computer experience more enjoyable, and by following these simple steps, you can keep your files, applications, and folders organized and easily accessible.