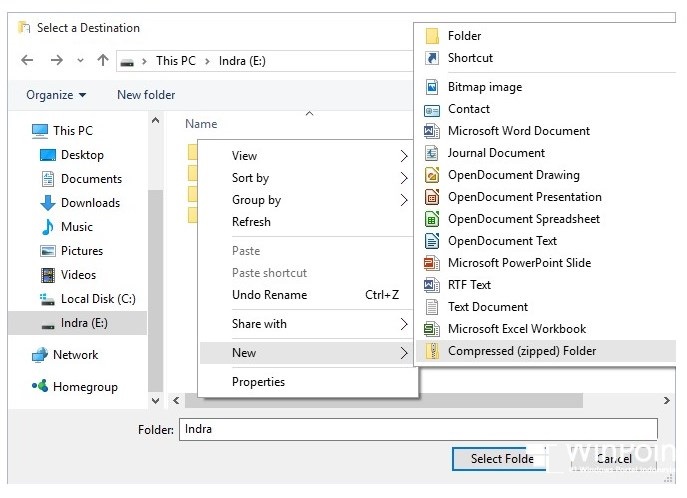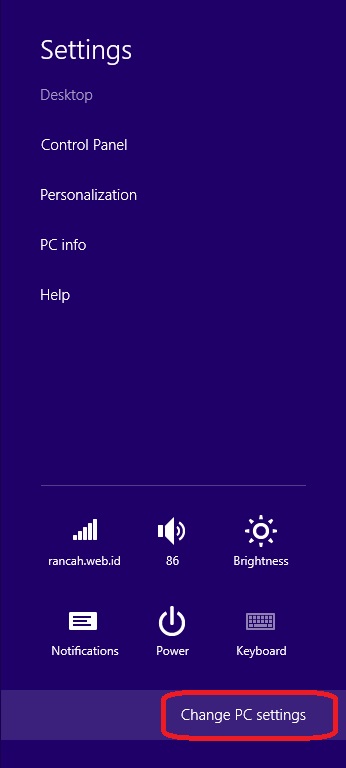When it comes to using Windows 10, there are several things that users need to keep in mind. One of the most important factors is managing the storage space on the computer. It is important to ensure that the storage is well managed so that the computer runs smoothly and efficiently. One of the things that users can do to manage the storage is to change the default storage location for downloads. In this article, we will discuss the steps that users can take to change the default storage location for downloads on Windows 10.
Step One: Open the Windows Settings
The first step in changing the default storage location for downloads is to open the Windows Settings. This can be done by clicking on the Start button on the bottom left corner of the screen and then clicking on the gear icon. Alternatively, users can press the Windows key + I to open the Settings app directly.
Once the Settings app is open, users should click on the System option.
Step Two: Click on Storage
After clicking on System, users should click on the Storage option. This will take users to the storage settings for their computer.
Once users are in the Storage settings, they should click on the option that says “Change where new content is saved”.
Step Three: Select a New Storage Location
After clicking on the “Change where new content is saved” option, users will be taken to a screen that allows them to choose the default storage location for new downloads. There are several options to choose from, including the local drive, external drives, and even OneDrive. Users should select the location that they want to use as their default storage location.
Once a new storage location has been selected, users should click on the “Apply” button. This will apply the changes and set the new storage location as the default location for new downloads.
Step Four: Moving Existing Downloads to New Location
After changing the default storage location for new downloads, users may want to move their existing downloads to the new location as well. This can be done by manually moving the files to the new location or by using a program like CCleaner to automatically move the files.
It is important to note that moving the files to a new location may cause some programs to stop working properly. Users should only move files if they are sure that the programs will continue to function properly after the move.
Frequently Asked Questions
Q: Can I change the default storage location for specific types of files?
A: Yes, users can change the default storage location for specific types of files by using the individual settings for each program. For example, users can change the location where their web browser downloads files or where their media player stores music and videos.
Q: Will changing the default storage location affect my computer’s performance?
A: Changing the default storage location should not affect the performance of the computer. However, if the new storage location is on a slower or less reliable drive, then it may take longer for files to download or open. Additionally, if the new storage location is a network drive, then the computer’s performance may be affected by network latency and other network factors.
In conclusion, changing the default storage location for downloads on Windows 10 is a simple process that can help users manage their computer’s storage space more efficiently. By following these steps, users can set a new default storage location for new downloads and potentially improve the overall performance of their computer. However, it is important for users to be careful when moving existing files to a new location and to only do so if they are confident that the programs will continue to function properly afterward.
YouTube Video: PCSX2/Windows 8 installatie
Bonus Tip: Creating a Boot Elf
A Boot Elf is a program that allows users to boot and play PlayStation games on their computer. Here are the steps to create a Boot Elf:
Step One: Download the Boot Elf Creator
The first step in creating a Boot Elf is to download the Boot Elf Creator program. This program is available for free download on the internet and can be easily found through a quick Google search.
Step Two: Extract the Boot Elf Creator
Once the Boot Elf Creator has been downloaded, users should extract the files to a new folder on their computer. This can be done by right-clicking on the downloaded file and selecting “Extract All”.
Step Three: Open the Boot Elf Creator
After extracting the files, users should open the Boot Elf Creator program. This can be done by double-clicking on the “.exe” file that was extracted from the downloaded file.
Step Four: Choose a Game to Boot
Once the Boot Elf Creator is open, users should choose the game that they want to boot. They will need to have the game’s ISO file on their computer in order to do this.
Step Five: Create the Boot Elf
After selecting the game, users should click on the “Create ELF” button. This will create a Boot Elf for the selected game.
It is important to note that in order to use the Boot Elf to play PlayStation games on a computer, users will need to have a PlayStation emulator program installed on their computer as well.